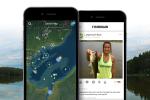Dok v MacOS je základní součástí zážitku na jakémkoli Macu. Připnete a spouštíte z něj své aplikace, dostat do Finderua dokonce si můžete vyzvednout aplikace ze svého iPhone.
Obsah
- Odeberte své nedávné aplikace z doku
- Umístěte systémové předvolby do doku pro rychlý přístup k nastavení
- Změňte efekt minimalizace
- Přidejte dokovací vložku pro oddělení aplikací
Ale většina lidí se nikdy nedostane za výchozí nastavení, a to je škoda. Apple nabízí spoustu způsobů přizpůsobení dok a zlepšit způsob, jakým jej používáte – a to jsou některé z našich oblíbených.
Doporučená videa
Odeberte své nedávné aplikace z doku

Ihned po vybalení vám dok vašeho Macu zobrazí nedávné aplikace, které jste použili. To usnadňuje přístup k aplikacím, které byste mohli používat každý den, ale také to znamená, že váš dok může být velmi přeplněný. To by mohlo vést k frustraci, zvláště pokud chcete udržovat svůj systém bez nepořádku.
Příbuzný
- Čipy Intel zadržely 15palcový MacBook Air, říká Apple
- Existuje MacBook, který Apple nemá právo pokračovat v prodeji
- 15palcový MacBook Air opakuje jednu z nejhorších chyb Applu
Mít přeplněný dok je jedna z věcí, která vede k tomu, že jej ve skutečnosti nepoužíváte tak, jak bylo zamýšleno. Mělo by to být místo pro aplikace, které skutečně používáte pravidelně, nejen náhodné nedávné aplikace, které jste náhodou otevřeli.
Naštěstí můžete tyto nedávné aplikace z doku odstranit jedním jednoduchým nastavením. Jen zamiřte k Jablečné menu, Vybrat Systémové preference> Dock & Menu Bara poté zrušte zaškrtnutí možnosti zobrazit poslední aplikace v doku. Tak snadné.
Umístěte systémové předvolby do doku pro rychlý přístup k nastavení

Když už mluvíme o správě aplikací ve vašem doku, tato další je o tom, co si myslíme, že musíte mít. Pokud potřebujete změnit nastavení opravdu rychle, spíše než procházet nabídkami v systémových předvolbách, doporučujeme, abyste se místo toho podívali na ikonu Předvolby systému v doku. Můžete kliknout pravým tlačítkem na ikonu nastavení a zobrazit rychlé přepínání různých věcí, jako je Apple ID, Bluetooth, čas a datum a další.
Předvolby systému by již měly být ve výchozím nastavení připnuty na doku. Ale pokud tomu tak není, chcete to nastavit tímto způsobem, stačí otevřít Systémové preference jako obvykle. Poté na něj klikněte pravým tlačítkem myši na doku a vyberte Možnosti následován Ponechat v Docku. Docela šikovný trik, co?
Změňte efekt minimalizace

Dále si promluvme o minimalizaci. Když minimalizujete okna, získáte nechvalně známý „efekt džina“. Tato úhledná animace ukazuje, jak se okno samo sklopí a zapadne do doku. V tuto chvíli se to stalo ikonickým. Tato animace však může zabrat spoustu času, když máte větší okna, a v některých případech spotřebovává zdroje vašeho Macu. Doporučujeme jej vyměnit za dostupnou alternativní možnost, efekt Scale.
Chcete-li toto nastavení upravit, přejděte na Jablečné menu > Předvolby systému >Dock & Menu Bar. Potom pod Minimalizujte používání oken, nezapomeňte kliknout na podnabídku a vybrat Měřítko efekt. Když minimalizujete otevřená okna, měli byste okamžitě vidět a cítit rozdíl.
Přidejte dokovací vložku pro oddělení aplikací

Náš poslední tip související s dokem je ten, který nenajdete v nastavení systému. Spíše budete muset použít nástroj příkazového řádku společnosti Apple, známý jako Terminál. Toto není pro začínající uživatele, ale je to dostatečně jednoduché, protože do doku přidá pouze distanční vložku, abyste mohli oddělit své aplikace podle toho, zda jsou pro práci, školu nebo osobní. Opět jde o přidání nějaké organizace do doku, která vás povzbudí, abyste ji skutečně používali.
Chcete-li přidat tento spacer, otevřete na svém Macu okno terminálu. Terminál můžete vyhledat v Spotlight, nebo jej najděte pod Utility složky ve vašich aplikacích. Po otevření vložte příkaz, který jsme napsali níže.
výchozí hodnoty write com.apple.dock persistent-apps -array-add ‘{tile-data={}; tile-type="spacer-tile";}' && killall Dock
Poté stiskněte klávesu Enter a všimnete si, že obrazovka začne blikat. Tím přidáte prázdné místo na konec doku. Všimnete si toho, protože to bude vypadat jako aplikace. Klikněte na něj a přetáhněte jej kamkoli do doku, jak uznáte za vhodné. Když už ji nebudete chtít, jednoduše ji přetáhněte nahoru a podržte ji na ploše, abyste ji odstranili.
Doporučení redakce
- Jak může macOS Sonoma opravit widgety – nebo je ještě zhoršit
- Velký únik odhaluje všechna tajemství, na kterých Mac Apple pracuje
- Je tu skvělá zpráva, pokud si chcete koupit 15palcový MacBook Air od Apple
- Příští MacBook Air od Apple by mohl být obrovským krokem vpřed
- Největší oznámení o Macu na WWDC se týkalo starého MacBooku Air
Upgradujte svůj životní stylDigitální trendy pomáhají čtenářům mít přehled o rychle se měnícím světě technologií se všemi nejnovějšími zprávami, zábavnými recenzemi produktů, zasvěcenými úvodníky a jedinečnými náhledy.