Revoluce e-knih již změnila koncept „chodit do knihovny“ ještě dříve pandemie uvěznila velké části populace v jejich domovech a uzavřela mnoho veřejných knihoven v 2020. Nucená izolace podnítila popularitu půjčování e-knih a audioknih z místních veřejných knihoven.
Obsah
- Půjčování elektronických knih z knihovny pro iOS a Android
- Půjčování e-knih z knihovny pro Kindle
- Půjčování elektronických knih z knihovny pro Kobo
- Půjčování elektronických knih z knihovny pro Nook
- Jak vrátím e-knihu do knihovny?
- Co když mám problémy s půjčováním e-knih?
S tím, jak se cestovní omezení vytrácejí a knihovny se opět otevírají veřejnosti, se stále více upevňují nové zvyky půjčovat si všechny knihy, které chcete, ze svého gauče. Služby jako OverDrive umožňují veřejným knihovnám distribuovat své sbírky virtuálně jako e-knihy, které můžete číst prostřednictvím aplikací na vašem iOS nebo Android zařízení nebo jej snadno přenést vyhrazená zařízení pro čtení elektronických knih, jako je a Kindle, Kobo nebo Nook. Zde je návod, jak začít.
Doporučená videa
Půjčování elektronických knih z knihovny pro iOS a Android
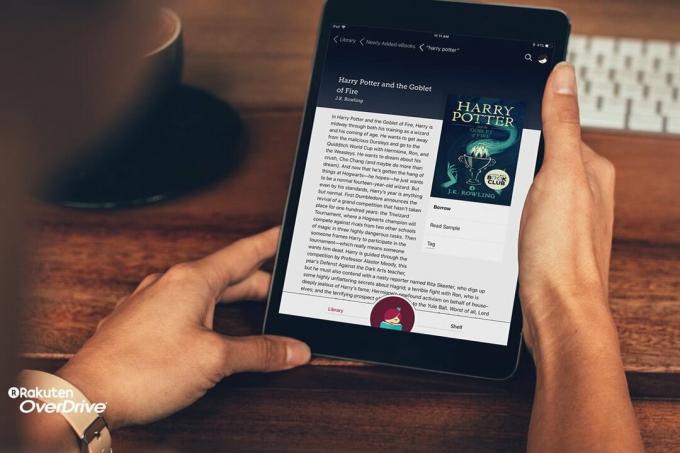
OverDrive je jednou z nejpopulárnějších světových distribučních platforem pro e-knihy, audioknihy, hudbu a videa. Libby je aplikace OverDrive určená pro zařízení iOS a Android a také na webu prostřednictvím stolního nebo přenosného počítače. Umožňuje čtenářům procházet obsah jejich knihovny a kontrolovat výběr. Chcete-li začít, stáhněte si aplikaci Libby z některého z nich Obchod Play pro zařízení Android nebo App Store pro zařízení iOS. Po stažení postupujte podle níže uvedených kroků a začněte si půjčovat e-knihy z vaší veřejné knihovny.

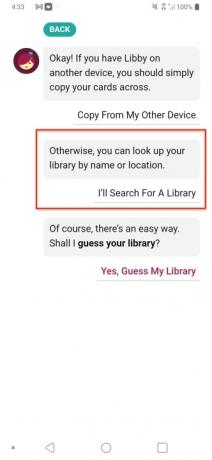
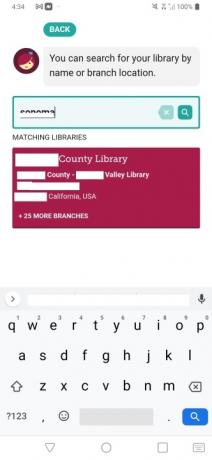
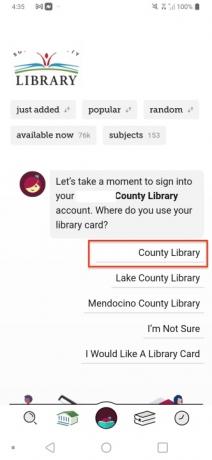
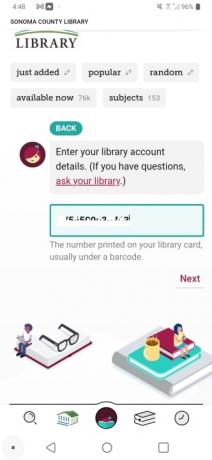
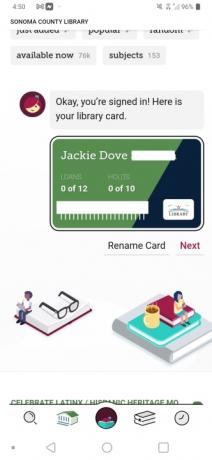
- Otevřete aplikaci Libby a vyberte Ano abyste uvedli, že máte průkaz do knihovny.
- Chcete-li vyhledat knihovnu podle názvu, vyberte Vyhledám knihovnu.
- Do pole zadejte své PSČ nebo město a ze seznamu, který se zobrazí, vyberte svůj knihovní systém.
- Libby uhodne vaši místní knihovnu. Pokud je nesprávný, vyberte Vyberte jiné umístění. V opačném případě klepněte na název vaší knihovny.
- Zadejte číslo čtenářského průkazu a klikněte Přihlásit se.
- Klikněte na další knoflík.
- V horní části obrazovky zadejte název knihy, kterou chcete najít.
- Po nalezení klepněte na Půjčit si knoflík.
- Potvrďte klepnutím Půjčit si znovu.
- Klepněte Otevřená kniha začít číst.
- Klepněte na Libby tlačítko pro zahájení čtení na vašem chytrém zařízení.
Půjčování e-knih z knihovny pro Kindle

Půjčování e-knih pro váš Kindle je v podstatě stejný proces jako půjčování pro iOS a Android, s výjimkou poklepání Půjčit si podruhé udělej toto:
- Klepněte na Roznítit knoflík.
- Přihlaste se pomocí Amazonu podle pokynů.
- Klepněte Získejte Knihovnu aby byla e-kniha doručena do vašeho Kindle.
Půjčování elektronických knih z knihovny pro Kobo

Vše moderní Zařízení Kobo lze stáhnout přímo ze služby knihovny OverDrive, bez samostatné aplikace Libby. Chcete-li začít, zapněte Kobo a ujistěte se, že je připojeno k Wi-Fi. Až budete připraveni, postupujte podle těchto kroků a půjčte si e-knihy z vaší veřejné knihovny pomocí zařízení Kobo:
- Na domovské obrazovce Kobo klepněte na Jídelní lístek tlačítko v levém horním rohu obrazovky.
- Vybrat Nastavení >OverDrive.
- Klepněte na Začít volba.
- Klikněte Přihlaste se do OverDrive
- Na Najděte veřejnou knihovnu zadejte své PSČ a vyhledejte svou místní knihovnu.
- Po nalezení klepněte na svou knihovnu a vyberte ji.
- Zadejte informace o své čtenářské kartě.
- Dále vyberte Vyhledávání a zadejte název knihy, kterou chcete najít.
- Po nalezení klikněte na Tlačítko se třemi hvězdičkamia poté vyberte Půjčit si.
- Přejděte na domovskou obrazovku. Vypůjčenou e-knihu najdete ve své knihovně Kobo.
Rozhraní pro Android nebo iOS vypadá takto:
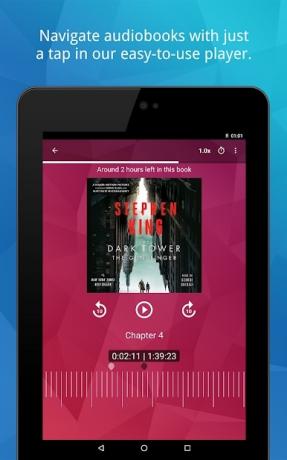
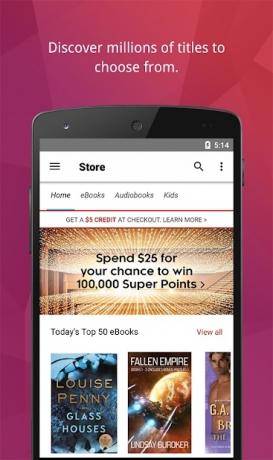
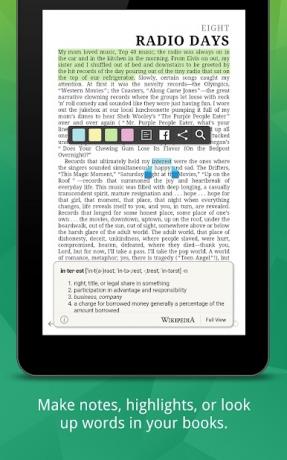

Půjčování elektronických knih z knihovny pro Nook

Všechna zařízení Nook podporují veřejné knihovny. Přejděte na web místní knihovny a zjistěte, zda ji podporuje a která služba umožňuje přístup k jejich digitální sbírce. Abyste mohli začít, budete potřebovat zařízení Nook, kartu místní knihovny, uživatelské ID a PIN a Wi-Fi. Pokud máte Nook Color, Nook Tablet, Nook HD nebo Nook HD+, stáhněte si aplikaci 3M Cloud Library, abyste zjistili název aplikace, kterou vaše místní knihovna používá.
Chcete-li si půjčit elektronické knihy z knihovny na Nook Classic, Nook Simple Touch, Nook Simple Touch Glowlight nebo Nook Glowlight, potřebujete své zařízení Nook, stolní nebo přenosný počítač PC nebo Mac, kartu místní knihovny, uživatelské ID a PIN a internet přístup.
V případě Nook, Nook Color a Nook Touch můžete podle následujících kroků ručně přenést knihy z knihovny OverDrive z počítače. Pro tabletová zařízení Nook se systémem Android je Libby nejjednodušším řešením. Než budete postupovat podle níže uvedených kroků, kliknutím na tento odkaz stáhněte Adobe Digital Editions — program používaný k půjčování knih pro Nook, Nook Color a Nook Touch.
- OTEVŘENO Adobe Digital Editions po instalaci na váš Mac nebo PC.
- Při prvním otevření byste měli být požádáni o autorizaci aplikace. Pokud ne, přejděte na Pomoc > Autorizovat počítač. Pokud máte Adobe ID, váš počítač již může být autorizován.
- Pokud ne, vyberte z rozevíracího seznamu Adobe IDa poté zadejte své přihlašovací údaje Adobe. Pokud nemáte účet Adobe, stiskněte tlačítko Vytvořte Adobe ID vytvořit odkaz, poté se vraťte na tuto obrazovku a přihlaste se.
- Vybrat Povolit.
- Nyní, když je Adobe Digital Editions autorizováno, můžete navštivte webovou stránku OverDrive k procházení e-knih. V horní části webové stránky OverDrive použijte vyhledávací panel k nalezení požadované knihy.
- Po nalezení na něj klikněte a vyberte Najděte ve své knihovně knoflík.
- Vyberte svou knihovnu ze seznamu; pokud se nezobrazí, zadejte své PSČ a klikněte Vyhledávání.
- Klikněte na Půjčit si knoflík.
- Z rozbalovací nabídky vyberte svou knihovnu a zadejte číslo čtenářského průkazu.
- Klikněte na Podepsatv knoflík.
- Budete přesměrováni na svou knihu. Klikněte na Půjčit si znovu tlačítko.
- Udeřil Půjčit si potvrdit.
- Vyberte možnost Stažení svou e-knihu a klikněte Potvrdit.
- Chcete-li přenést knihu do svého Nook, připojte Nook k počítači a vraťte se do aplikace Adobe Digital Editions.
- Vyberte si svůj Kout na levé straně pod Zařízení.
- Staženou knihu přetáhněte do aplikace.
- Váš Nook může požádat o povolení k přijetí souboru.
- Po přenesení odpojte Nook a začněte číst.
Jak vrátím e-knihu do knihovny?
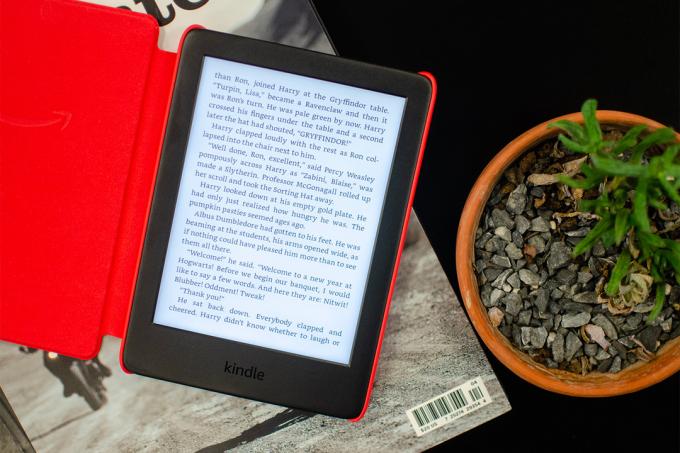
Vaše knihovní e-kniha se automaticky vrátí, jakmile vyprší platnost vaší knihovní výpůjčky. Chcete-li knihu vrátit dříve, otevřete aplikaci Libby a vyberte možnost Police možnost ve spodní části obrazovky. Poté klepněte na e-knihu, kterou chcete spravovat, a vyberte ji Vraťte se brzy. Pokud máte zařízení Nook a používáte web OverDrive, můžete znovu navštívit webovou stránku a přihlaste se pomocí svého čtenářského průkazu. Po přihlášení přejděte na Můj účet sekce a vybrat Půjčky. Zde se můžete rozhodnout vrátit kteroukoli ze svých knih dříve.
Co když mám problémy s půjčováním e-knih?
Pokud máte potíže se získáním e-knihy ze služby OverDrive, doporučujeme vám kontaktovat místní veřejnou knihovnu a promluvit si s referenčním knihovníkem. Většina knihovníků zná proces získávání digitálních knih. Některé knihovny nemusí hostovat své sbírky pomocí OverDrive. V takovém případě vás může knihovník nasměrovat na správné místo pro získání knih. Navíc, pokud nemáte čtenářský průkaz, knihovník vám může pomoci s procesem.
Doporučení redakce
- Váš průvodce nejlepšími čtečkami elektronických knih pro rok 2022
- Co je Kindle Unlimited? Vysvětlení služby půjčování knih Amazonu
- Jak ovládat počítač z telefonu
- Jak chránit svůj smartphone před hackery a vetřelci
- Jak zabránit aplikacím ve sledování vaší polohy v systémech Android a iOS
Upgradujte svůj životní stylDigitální trendy pomáhají čtenářům mít přehled o rychle se měnícím světě technologií se všemi nejnovějšími zprávami, zábavnými recenzemi produktů, zasvěcenými úvodníky a jedinečnými náhledy.



