Nové grafické ovladače obvykle znamenají lepší výkon a lepší stabilitu, ale ne vždy. Pokud jste po nedávné aktualizaci narazili na problém, budete chtít vrátit ovladače zpět, abyste zajistili, že váš počítač bude opět funkční.
Obsah
- Jak vrátit zpět ovladače Nvidia pomocí Správce zařízení
- Jak vrátit zpět ovladače Nvidia pomocí DDU
Doporučená videa
Mírný
15 minut
Windows PC s Nvidia grafická karta
Nemusíte ani stahovat žádné aplikace, i když pokud je opravdu chcete vymazat staré/nové ovladače a nahradit je jinými, existují čističe ovladačů třetích stran, které fungují skvěle práce.
Jak vrátit zpět ovladače Nvidia pomocí Správce zařízení
Nvidia GeForce Experience může usnadnit aktualizaci ovladačů GPU a jejich přeinstalaci, ale nemá žádný způsob, jak je vrátit zpět na předchozí verzi. K tomu můžeme použít Správce zařízení Windows 10 a 11.
Krok 1: K vyhledání použijte vyhledávání ve Windows Správce zařízení a vyberte odpovídající výsledek.

Krok 2: Hledejte ikonu tzv Displejové adaptéry v seznamu součástí a vyberte šipku vedle ní nebo na ni dvakrát klikněte. V rozevíracím seznamu by se pak měla zobrazit grafická karta nebo čip.

Příbuzný
- Nvidia debutuje Portal: Prelude RTX a můžete si jej zahrát zdarma
- Za poslední 2 roky jsem zkontroloval každý GPU – toto jsou jediné, které byste si měli koupit
- Proč je toto dva roky staré GPU stále to, co byste si měli koupit
Krok 3: Klikněte pravým tlačítkem nebo klepněte a podržte na GPU a vyberte Vlastnosti.

Krok 4: Vybrat Řidič v horní části nového okna, které se otevře.
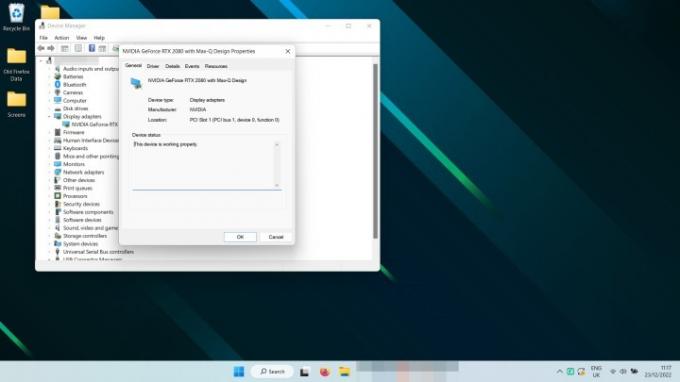
Krok 5: Vybrat Vrátit zpět ovladač.

Krok 6: Vyberte důvod, proč se vracíte zpět, a vyberte Ano. Poté počkejte na dokončení vrácení zpět.
Poznámka: Vaše obrazovka může během procesu jednou nebo dvakrát zčernat. Počkejte asi minutu a měli byste vidět, že se datum ovladače a verze ovladače změnily na předchozí nainstalovaný ovladač.
Jak vrátit zpět ovladače Nvidia pomocí DDU
Pokud jsi upgrade vašich grafických karet — zvláště pokud přecházíte na jinou značku GPU — nebo jen chcete opravdu ujistěte se, že nezůstalo nic ze starého ovladače, musíte použít aplikaci s názvem Display Driver Uninstaller (DDU).
Krok 1: Stažení DDU z oficiálních stránek a rozbalte stažený archiv do nové složky.
Krok 2:Volitelný: Oficiální pokyny pro DDU doporučují, abyste se před pokračováním restartovali do nouzového režimu. Technicky nemusíte, ale pravděpodobně byste měli. Tady je jak spustit v nouzovém režimu v systému Windows 11, a jak spustit v nouzovém režimu v systému Windows 10.
Krok 3: Spusťte aplikaci DDU. Pokud se vám Windows pokusí říct, že není bezpečný, pokračujte v jeho spuštění. Pokud máte obavy, spusťte nejprve antivirovou kontrolu souboru .exe.
Krok 4: Jakmile se objeví nabídka možností, zavřete ji. Výchozí nastavení je v pořádku.
Krok 5: Vyberte rozbalovací nabídku napravo s nápisem „-Vyberte typ zařízení-“ a vyberte Nvidia.

Krok 6: Z možností v levém horním rohu vyberte Vyčistěte a restartujte.
Krok 7: Nechte DDU spustit k dokončení odinstalace (můžete sledovat spolu s jeho protokolem) a když budete mít příležitost, povolte nebo povzbuďte systém k restartu provedením příslušných výběrů na obrazovce.
Krok 8: Až se systém Windows znovu spustí, otevřete svůj oblíbený webový prohlížeč a stáhněte si ovladače Nvidia, ke kterým se chcete vrátit, z oficiálních stránek. Poté je nainstalujte jako jakýkoli jiný ovladač.
Nyní, když máte ovladače aktualizované, jak je chcete, proč se nepodívat na našeho průvodce nejlepší nastavení ovládacího panelu Nvidia pro maximalizaci výkonu GPU.
Doporučení redakce
- Nvidia nechce, abyste věděli o jejím kontroverzním novém GPU
- Postavit herní PC? Tato GPU MSI GeForce RTX 3060 Ti je se slevou 35 %.
- Opravila Nvidia právě tající napájecí konektory RTX 4090?
- Ani partneři Nvidie nevěří v nový RTX 4060 Ti
- Jak vylepšit chlazení počítače — aby byl váš počítač chladnější a tišší
Upgradujte svůj životní stylDigitální trendy pomáhají čtenářům mít přehled o rychle se měnícím světě technologií se všemi nejnovějšími zprávami, zábavnými recenzemi produktů, zasvěcenými úvodníky a jedinečnými náhledy.




