Podle pomocí podpisů v aplikaci Microsoft Outlook se můžete ujistit, že vaše e-maily jsou vždy správně uzavřeny. Jakmile podpis nastavíte, možná jej budete chtít změnit. Možná jste změnili jméno nebo byste chtěli zahrnout uzavření související s dovolenou.
Obsah
- Jak upravit podpis v Outlooku na Windows
- Jak upravit podpis v Outlooku na Macu
- Jak upravit podpis v Outlooku na webu
Podpis můžete snadno změnit v Outlooku na Windows, Macu nebo na webu.
Doporučená videa
Mírný
10 minut
Účet Microsoft Outlook
aplikace Microsoft Outlook
Jak upravit podpis v Outlooku na Windows
Svůj podpis můžete změnit v Outlooku ve Windows během několika minut.
Krok 1: OTEVŘENO Výhled a klikněte Nový Email na kartě Domů.
Krok 2: V okně pro psaní, které se otevře, přejděte na Zpráva tab.
Příbuzný
- Jak zakázat VBS ve Windows 11 pro zlepšení hraní
- Běžné problémy se systémem Windows 11 a jak je vyřešit
- Jak exportovat dokument Word do Kindle
Krok 3: Vybrat Šíp níže Podpisy a vyberte si Podpisy.
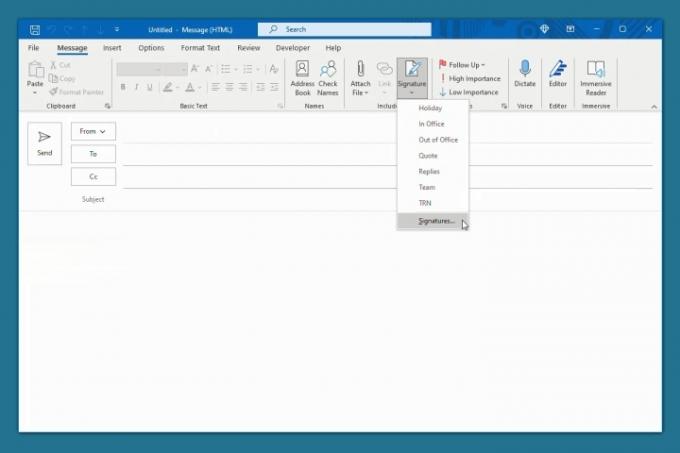
Krok 4: V následujícím vyskakovacím okně vyberte vlevo nahoře podpis, který chcete upravit.
Krok 5: Úpravy provádějte přímo v okně editoru, které zobrazuje aktuální podpis.
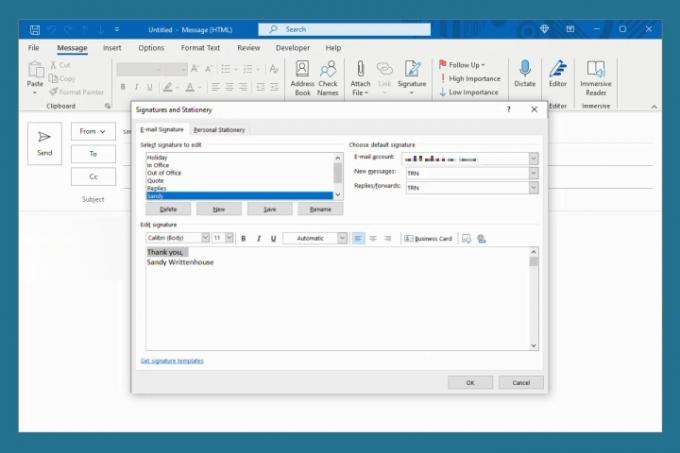
Krok 6: Klikněte Uložit pro zachování vašich změn.
Volitelně můžete upravit podpis pro nové zprávy, odpovědi a přeposílání vpravo nahoře.
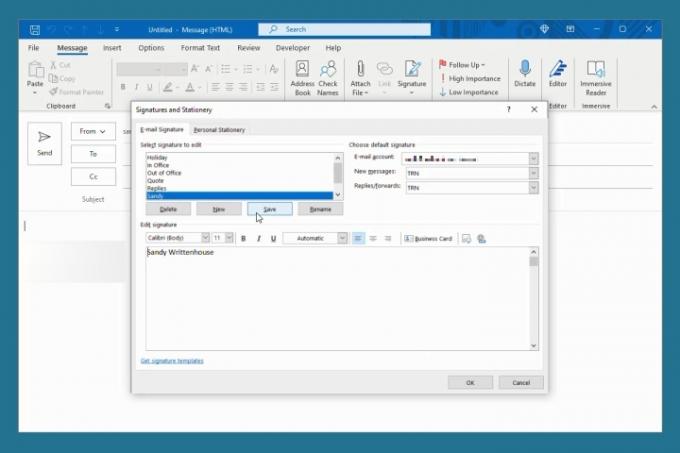
Krok 7: Až skončíte, klikněte OK zavřít okno.
Jak upravit podpis v Outlooku na Macu
Změna podpisu v Outlooku na Macu je stejná, ať už používáte klasickou nebo novou verzi Outlooku.
Krok 1: OTEVŘENO Výhled a vyberte Výhled > Předvolby z panelu nabídek.
Krok 2: Vybrat Podpisy.
Krok 3: Na levé straně vyberte podpis, který chcete změnit, a klikněte Upravit dole.
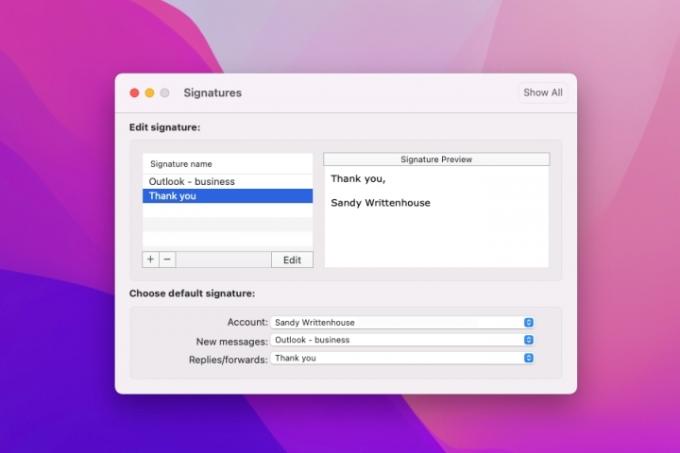
Krok 4: Zobrazí se malé okno se stávajícím podpisem. Proveďte změny a klikněte na Uložit tlačítko vlevo nahoře.
Poté můžete vyskakovací okno zavřít.
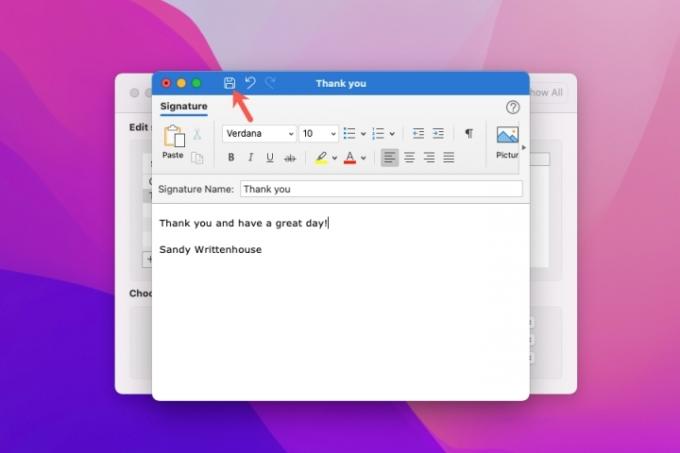
Krok 5: Své úpravy uvidíte na pravé straně níže uvedeného okna Podpis Náhled podpisu.
V případě potřeby můžete také upravit podpis, který používáte pro nové zprávy, odpovědi a přeposílání v dolní části. Vyberte účet, pokud máte více než jeden, a poté vyberte podpis pro každý typ zprávy.
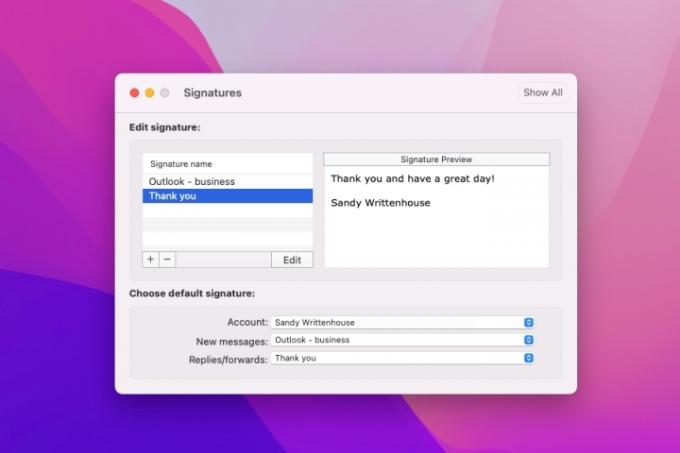
Krok 6: Až skončíte, klikněte na X v levém horním rohu zavřete Předvolby aplikace Outlook.
Jak upravit podpis v Outlooku na webu
Pokud chcete zůstaňte produktivní pomocí aplikace Outlook na webu je úprava podpisu stejně snadná jako na Windows a Mac.
Krok 1: Návštěva Outlook.com ve svém webovém prohlížeči a přihlaste se.
Krok 2: Klikněte na Ozubené kolo ikona vpravo nahoře. Poté přejděte do dolní části postranního panelu, který se zobrazí, a vyberte Zobrazit všechna nastavení aplikace Outlook.
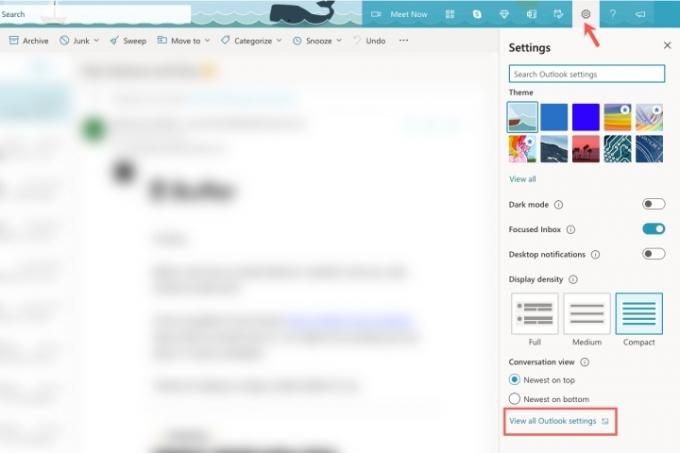
Krok 3: Ve vyskakovacím okně vyberte Pošta úplně vlevo a pak Napsat a odpovědět doprava.
Krok 4: V rozevíracím seznamu vyberte podpis, který chcete změnit, pokud jich máte více.
Krok 5: Úpravy provádějte přímo v okně editoru, které zobrazuje aktuální podpis.
Volitelně upravte své výchozí podpisy v dolní části pro nové zprávy, odpovědi a přeposílání.
Krok 6: Až skončíte, klikněte Uložit.
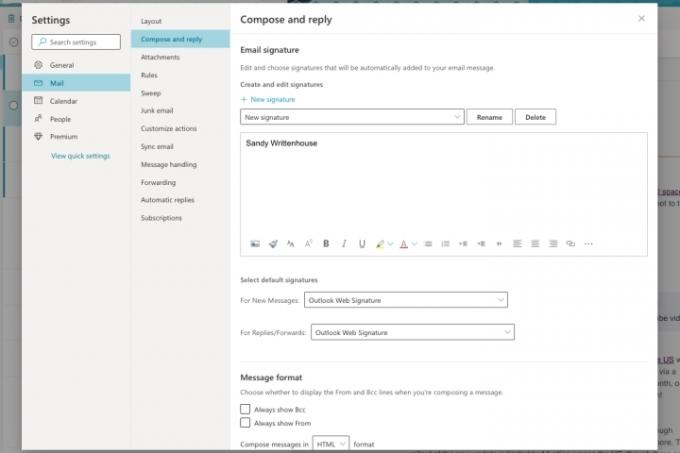
Krok 7: Klikněte na X v pravém horním rohu zavřete okno Nastavení.
Naučte se, jak změnit podpis v Outlooku, znamená, že tyto úpravy můžete provádět rychle, snadno a kdykoli to bude potřeba.
Chcete-li získat další pomoc, podívejte se, jak na to změnit heslo aplikace Outlook nebo jak na to zastavit spamové e-maily.
Doporučení redakce
- Jak vyvolat e-mail v Outlooku
- Nejběžnější problémy s Microsoft Teams a jak je vyřešit
- Jak odstranit stránku ve Wordu
- Konkurent společnosti Google ChatGPT právě zahájil vyhledávání. Zde je návod, jak to vyzkoušet
- Jak vytvořit složky v Gmailu
Upgradujte svůj životní stylDigitální trendy pomáhají čtenářům mít přehled o rychle se měnícím světě technologií se všemi nejnovějšími zprávami, zábavnými recenzemi produktů, zasvěcenými úvodníky a jedinečnými náhledy.




