Časy běžné staré hlasové schránky jsou minulostí, alespoň na iPhone. Funkce Visual Voicemail na vašem iPhone vám umožňuje vidět všechny vaše hlasové zprávy, takže si můžete vybrat, které si chcete poslechnout a které sdílet nebo smazat – to vše bez toho, abyste museli nejprve volat na číslo. V závislosti na modelu a umístění vašeho iPhonu můžete být také schopni číst přepisy vašich hlasových zpráv pomocí funkce hlasové pošty na textové zprávě iPhonu. Z tohoto praktického menu můžete organizovat, mazat a přehrávat hlasové zprávy, ale nejprve musíte vědět, jak jej nastavit, aby správně fungoval.
Obsah
- Jak se zaregistrovat do Visual Voicemail
- Jak nastavit hlasovou schránku na vašem iPhone
- Jak poslouchat zprávy Visual Voicemail na vašem iPhone
- Jak získat zprávy vizuální hlasové schránky pomocí Siri
- Jak získat přístup k Visual Voicemail z jiného telefonu
- Jak změnit pozdrav v hlasové schránce
- Jak používat Visual Voicemail Transscription
- Jak nastavit základní hlasovou schránku
Doporučená videa
Snadný
10 minut
Apple iPhone
Tento proces by měl fungovat na většině moderních iPhonů, až po iPhone 14 a iPhone 14 Pro, i když se budete chtít ujistit, že je iOS aktualizován, než začnete – udělejte to tak, že přejdete na Nastavení > Všeobecné > Aktualizace softwaru. Jakmile provedete aktualizaci na nejnovější verzi iOS 16, měli byste být připraveni.
Můžete dokonce uložit své vizuální hlasové zprávy jako poznámky nebo hlasové poznámky nebo je sdílet s vestavěnými aplikacemi Apple – Zprávy, Mail nebo AirDrop.
Jak se zaregistrovat do Visual Voicemail
Téměř každý poskytovatel mobilních služeb v Severní Americe podporuje vizuální hlasovou schránku společnosti Apple, dokonce i mnoho menších. Jablko nabízí úplný seznam operátorů a funkcí, které podporují pro vaši informaci, ale můžete s jistotou říci, že jste kryti, pokud používáte některého z velkých přepravců.
Je důležité si uvědomit, že ne každý tarif ve výchozím nastavení obsahuje vizuální hlasovou schránku a někteří operátoři za ni mohou účtovat příplatek. Aby to bylo ještě zmatenější, někteří operátoři používají termín „vizuální hlasová schránka“ k označení řady různých služeb které také pokrývají Android smartphony a další zařízení, takže se ujistěte, že máte jako součást svého plánu nastavenou vizuální hlasovou schránku pro iPhone. Většina operátorů to dělá automaticky, pokud jste si iPhone zakoupili přímo od nich, ale možná budete muset být konkrétnější ohledně svých požadavků, pokud přenášíte svůj vlastní iPhone na nového operátora.
Je docela snadné zjistit, zda nemáte správný plán vizuální hlasové schránky pro iPhone, protože žádný z níže uvedených kroků nebude fungovat. Místo toho klepněte na Hlasová schránka tlačítko ve vašem Telefon aplikace jednoduše zavolá na vaši základní službu hlasové pošty, kde budete muset zadat svůj přístupový kód a načíst zprávy staromódním způsobem pomocí numerické klávesnice telefonu.
Jak nastavit hlasovou schránku na vašem iPhone
Jakmile se přihlásíte k odběru plánu se správnou službou vizuální hlasové schránky pro iPhone, je nastavení docela jednoduché. Postupujte takto:
Krok 1: Otevři Telefon aplikace, která se ve výchozím nastavení nachází ve spodní části domovské obrazovky vašeho iPhone.
Krok 2: Klepněte na Hlasová schránka tlačítko v pravém dolním rohu. Takto budete také přistupovat ke svým hlasovým zprávám, jakmile bude vše nastaveno.

Příbuzný
- Budu zuřit, pokud iPhone 15 Pro tuto jednu funkci nedostane
- Jak si hned teď stáhnout beta verzi iOS 17 na váš iPhone
- Na Amazon Prime Day jsou zlevněny tuny oficiálních obalů na iPhone
Krok 3: Tím byste se měli dostat na obrazovku s pokyny, jak nastavit Visual Voicemail s a Nastavit nyní tlačítko uprostřed. Pokud to ukazuje a Zavolejte do hlasové schránky nebo automaticky vytočí vaši hlasovou schránku a zobrazí numerickou klávesnici, nemáte správně přihlášený k odběru Visual Voicemail. V takovém případě budete muset kontaktovat svého operátora, aby vám pomohl přidat správnou službu do vašeho plánu.
Krok 4: Klepněte Nastavit nyní a začněte konfigurovat službu Visual Voicemail.

Krok 5: Po zobrazení výzvy zadejte přístupový kód pro službu hlasové schránky. Tento přístupový kód budete potřebovat, pokud budete někdy chtít přistupovat ke svým hlasovým zprávám z jiného telefonu nebo pokud váš iPhone nemá přístup ke službě Visual Voicemail, například když nemáte pokrytí daty.
Krok 6: Poté, co vyberete přístupový kód a potvrdíte jej, je čas vybrat, jak chcete, aby byli volající uvítáni, když se dostanou do vaší hlasové schránky. Vybrat Výchozí použít standardní vizuální pozdrav hlasové schránky, popř Zvyk nahrát vlastní zprávu.

Krok 7: Pokud se rozhodnete použít vlastní pozdrav, klepněte na Záznam tlačítko pro zahájení nahrávání vašeho pozdravu. Klepněte Stop po dokončení. Klepněte Hrát si vyslechnout váš pozdrav, popř Záznam vymažte předchozí nahrávku a zkuste to znovu.
Krok 8: Až budete s pozdravem spokojeni, klepněte na Uložit.
Jak poslouchat zprávy Visual Voicemail na vašem iPhone
Jakmile je vizuální hlasová schránka nakonfigurována, nové zprávy hlasové schránky se objeví v Telefon aplikaci v podstatě stejným způsobem, jakým se e-maily zobrazují ve vaší doručené poště. Uvidíte úplný seznam všech hlasových zpráv, které jste obdrželi, včetně data a času, od koho jsou a jejich délky. Můžete otevřít a poslechnout jakoukoli zprávu pouhým klepnutím na ni, aniž byste museli procházet další těžkopádný proces vytáčení do vaší hlasové schránky a používání numerické klávesnice k navigaci to.
Krok 1: Otevři tvůj Telefon aplikace.
Krok 2: Klepněte na Hlasová schránka tlačítko v pravém dolním rohu. Měli byste vidět seznam všech hlasových zpráv, které jste obdrželi. Nové zprávy budou označeny modrou tečkou.
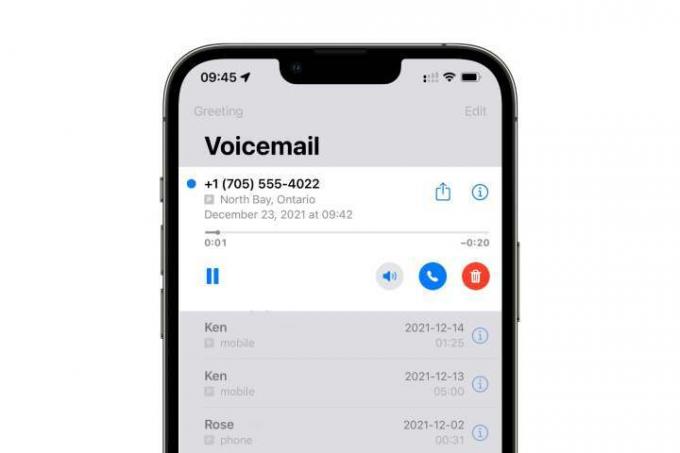
Krok 3: Klepnutím na hlasovou zprávu si ji poslechnete. Nové zprávy se přehrají automaticky, zatímco zpráva, kterou jste již slyšeli, se rozbalí a zobrazí tlačítko přehrávání, na které budete muset klepnout, abyste si ji mohli znovu poslechnout. V tomto rozšířeném zobrazení můžete také klepnout na tlačítko reproduktoru a přepínat mezi sluchátkem, hlasitým odposlechem nebo jiným zvukovým zařízením (např. AirPods). Další tlačítka vám umožňují zavolat osobě zpět, sdílet zprávu hlasové schránky jako zvukový soubor, otevřít podrobnosti o kontaktu nebo zprávu úplně smazat.
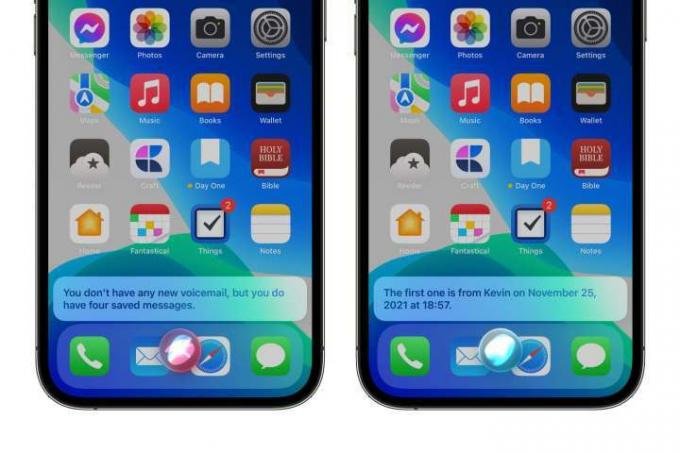
Jak získat zprávy vizuální hlasové schránky pomocí Siri
Jednou ze skvělých věcí na vizuální hlasové schránce je, že své zprávy můžete vyvolat také přímo pomocí Siri. To se neomezuje pouze na nové zprávy; můžete požádat Siri, aby přehrála zprávy od konkrétních volajících nebo si dokonce poslechla zprávy z konkrétních dat. Zde je několik příkladů toho, co můžete říct Siri, aby vyvolala vaše zprávy Visual Voicemail:
- "Ahoj Siri, poslouchej moje nové hlasové zprávy."
- "Ahoj Siri, poslouchej moje hlasové zprávy od Tima Cooka."
- "Ahoj Siri, poslouchej mé zprávy v hlasové schránce z 25. listopadu."
- "Ahoj Siri, poslouchej moje nové zprávy z hlasové schránky z dneška."
Všimněte si, že pokud konkrétně požádáte o nové zprávy v hlasové schránce, Siri nepřehraje nic, pokud ve skutečnosti nebudou nové zprávy, které odpovídají vašemu požadavku. Pokud však jednoduše požádáte Siri, aby „poslouchala zprávy v hlasové schránce“, aniž byste přidali slovo „nový“, pak nejprve vám bude sděleno, že nemáte žádné nové zprávy, než vám Siri nabídne přehrání vašich uložených zpráv namísto.
Jak získat přístup k Visual Voicemail z jiného telefonu
Můžete také vytočit službu Visual Voicemail společnosti Apple, jako je tradiční základní služba hlasové pošty, takže stále můžete kontrolovat své zprávy, když nejste u svého iPhonu nebo jej jinak nemůžete používat to. Zde je postup:
Krok 1: Pomocí jiného telefonu vytočte své vlastní mobilní číslo.
Krok 2: Když uslyšíte pozdrav v hlasové schránce, stisknutím * nebo # pozdrav přeskočte.
Krok 3: Zadejte heslo k hlasové schránce.
Krok 4: Při poslechu hlasových zpráv postupujte podle slovních pokynů. To se může u různých dopravců lišit.
Pamatujte také, že jelikož Visual Voicemail vyžaduje datové připojení, nebude dostupné, pokud máte vypnutá mobilní data a pokud v blízkosti není žádná síť Wi-Fi. V tomto případě se v horní části obrazovky hlasové schránky zobrazí zpráva, která vás informuje, že vizuální hlasová schránka je aktuálně nedostupná, spolu s Zavolejte do hlasové schránky tlačítko, které lze použít k přímému vytáčení do hlasové schránky.
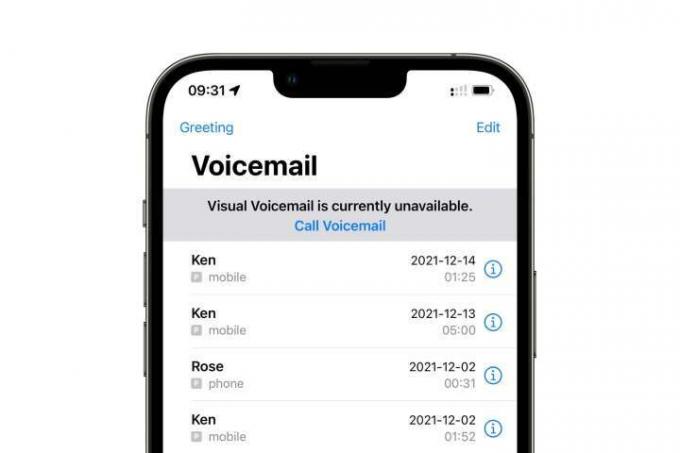

Jak změnit pozdrav v hlasové schránce
I když si budete muset vybrat pozdrav při prvním nastavení Visual Voicemail na vašem iPhone, je snadné jej kdykoli změnit. Můžete dokonce přepnout zpět na výchozí pozdrav, pokud se rozhodnete, že již nechcete používat vlastní pozdrav. Zde je návod, jak aktualizovat pozdrav v hlasové schránce:
Krok 1: Otevři tvůj Telefon aplikace.
Krok 2: Klepněte na Hlasová schránka tlačítko v pravém dolním rohu.
Krok 3: Klepněte Pozdrav v pravém horním rohu obrazovky.
Krok 4: Pokud používáte konfiguraci Dual SIM s více než jednou dostupnou telefonní linkou, vyberte, pro kterou linku chcete pozdrav aktualizovat.
Krok 5: Na další obrazovce se zobrazí vaše aktuální nastavení pozdravu.
Krok 6: Pokud používáte vlastní pozdrav, můžete klepnout Hrát si poslouchat to nebo Záznam nahrát nový. Můžete také klepnout Výchozí přepnete zpět na standardní výchozí pozdrav, který obvykle nabízí automatický hlas, který říká, že nejste k dispozici, a přečte vaše telefonní číslo.
Krok 7: Pokud používáte výchozí pozdrav, můžete klepnout Zvyk místo toho přepnout na vlastní pozdrav. Klepněte na Záznam pro zahájení nahrávání vašeho pozdravu a klepněte na Stop po dokončení. Chcete-li si poslechnout pozdrav, klepněte na Hrát si. Můžete také zasáhnout Záznam vymažte předchozí nahrávku a zkuste to znovu.
Krok 8: Až budete s pozdravem spokojeni, klepněte na Uložit v pravém horním rohu.
Jak používat Visual Voicemail Transscription
Jakmile nastavíte vizuální hlasovou schránku, možná budete moci využít také přepis hlasové schránky, funkci, kterou Apple představen v iOS 10, který využívá inteligenci Siri na zařízení k pokusu přeložit vaše hlasové zprávy do čitelných text. Není to dokonalé, ale obvykle to stačí k tomu, abyste získali představu o tom, co daná osoba chce, a může to být skvělá úspora času, pokud Zpráva je něco opravdu jednoduchého, například „zavolejte mi zpět“, protože vám to ušetří námahu s poslechem zprávy.
Vzhledem k tomu, že přepis hlasové pošty probíhá výhradně na iPhone a nikoli na serverech společnosti Apple, funguje pouze na iPhone 6S a pozdější modely. Budete také muset používat alespoň iOS 10 a jazyk Siri musí být nastaven buď na angličtinu (Spojené státy americké) nebo angličtinu (Kanada).
Krok 1: Otevři tvůj Telefon aplikace.
Krok 2: Klepněte na Hlasová schránka tlačítko v pravém dolním rohu.
Krok 3: Klepnutím na zprávu hlasové schránky ji otevřete. Pokud přepis hlasové schránky funguje správně, měli byste vidět buď přepis zprávy pod tlačítkem přehrávání, nebo frázi Tuto zprávu nelze přepsat pokud to váš iPhone nebyl schopen vůbec dávat smysl. Všimněte si, že u delších přepisů budete možná muset posouvat, abyste si přečetli celou věc, protože podrobnosti o hlasové schránce se zatím rozšiřují.

Krok 4: Ve spodní části přepisu uvidíte tlačítka, pomocí kterých můžete společnosti Apple nabídnout zpětnou vazbu, zda byl přepis užitečný či ne. Pokud klepnete na jedno z těchto tlačítek, budete upozorněni, že vaše hlasová zpráva bude odeslána společnosti Apple k analýze a požádána o potvrzení, že to skutečně chcete udělat. Vybrat Předložit odeslat hlasovou zprávu společnosti Apple nebo zrušení změnit názor. Pokud zrušíte, nebudou společnosti Apple odeslány žádné informace.

Jak nastavit základní hlasovou schránku
Pokud váš operátor nepodporuje Visual Voicemail nebo je to prostě doplněk, za který byste raději neplatili, můžete svůj iPhone stále používat se základní službou hlasové schránky. Přesné postupy nastavení se budou lišit v závislosti na vašem operátorovi, ačkoli všechny obvykle provádějí stejné kroky, jako je vytočení správného čísla a nastavení hlasové schránky po telefonu. Zde je rychlý přehled toho, jak to funguje u hlavních amerických dopravců:
AT&T: Můžeš najít Konkrétní pokyny AT&T zde. Klepněte 1 nebo Hlasová schránka pro konkrétní navigaci do hlasové schránky. Budete vyzváni k výběru nebo nahrání pozdravu, pokud jste tak již neučinili. AT&T vás o to požádá Vytvořit heslo. Máte-li mnoho hovorů, můžete upgradovat svou hlasovou schránku a získat větší úložiště, ale to není nutné pro vizuální hlasovou schránku.
Verizon:: Web společnosti Verizon nabízí Stránka nápovědy s nejčastějšími dotazy pro nastavení hlasové schránky na telefonu Android. Pokud však používáte iPhone, budete se muset podívat na konkrétní Apple stránka s pokyny pro nastavení vizuální hlasové schránky.
T-Mobile:: T-Mobile posílá uživatele přímo do společnosti Apple stránka s pokyny ke spuštění vizuální hlasové schránky.
Sprint: lis 1 na telefonu Sprint a otevřete hlasovou schránku. Chcete-li nastavit hlasovou schránku, doporučujeme kliknout na více o procesu se dozvíte zde.
Doporučení redakce
- iPhone se právě prodal v aukci za šílenou částku
- Jak se zbavit Apple ID někoho jiného na vašem iPhone
- Nejnovější iPhone SE od Applu může být váš za 149 dolarů ještě dnes
- Jak proměnit Live Photo na video na vašem iPhone
- Jak přidat widgety na obrazovku uzamčení iPhonu v iOS 16




