S iPhonem můžete sdílet fotografie mezi přáteli, rodinou a kolegy pouhými několika klepnutími – bez potřeby softwaru třetích stran. Sdílení hrstky fotografií je však velmi odlišné od sdílení mnoha fotografií najednou a vás můžete se toho obávat, řekněme, pokud přenášíte fotografie ze starého iPhone do nového (např an iPhone 14 nebo iPhone 14 Pro). Naštěstí to lze udělat a stále je to docela snadné.
Obsah
- Přenášejte fotografie mezi iPhony přes AirDrop
- Přenos fotografií ze starého iPhone do nového iPhone přes iCloud
- Přenos fotografií přes Finder systému macOS
- Přenos fotografií přes iTunes
Doporučená videa
Snadný
5 minut
Dva iPhony
V této příručce vám ukážeme, jak přenést fotografie z iPhonu do jiného iPhonu nebo ze starého iPhonu do nového. Proces je prakticky totožný z iOS 14 na nejnovější iOS 16, takže by měl pokrývat téměř každý aktivní iPhone dnes. Funguje také pro sdílení fotografií s okolím iPad, pokud chcete pěknou velkou obrazovku pro prohlížení vašich snímků.

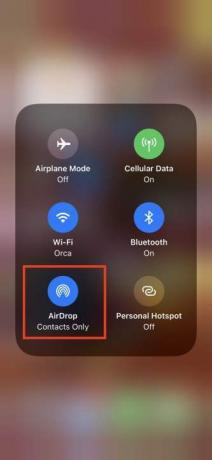

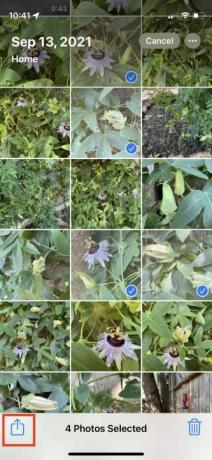


Přenášejte fotografie mezi iPhony přes AirDrop
od Applu AirDrop je elegantní a pohodlný způsob, jak odesílat nebo přijímat fotografie od lidí v okolí, a jeho použití je velmi snadné. Přístup k Kontrolní centrum přejetím ze spodní části obrazovky nahoru (u iPhonů s TouchID, jako je např iPhone SE) nebo dolů z pravého rohu sluchátka (např iPhone X nebo později).
Krok 1: Umožnit Wi-Fi a Bluetooth na obou telefonech a zakázat Osobní hotspot. Vyberte nebo klepněte a podržte Síťová karta (vlevo nahoře) v Kontrolní centrum dokud se nerozbalí, a potom klepněte Ovládání AirDrop povolit, pokud ještě není.
Krok 2: Vybrat Jen kontakty nebo Každý.
Příbuzný
- iPhone se právě prodal v aukci za šílenou částku
- Budu zuřit, pokud iPhone 15 Pro tuto jednu funkci nedostane
- Jak se zbavit Apple ID někoho jiného na vašem iPhone
Krok 3: Spusťte aplikaci Fotky, vyberte požadované fotografie a klepněte na Podíl ikona.
Krok 4: Uvidíte AirDrop ikonu jako jednu z několika možností sdílení. Vyberte to.
Krok 5: Výsledný panel zobrazuje iPhony, další zařízení nebo lidi v okolí, kteří mají povolenou funkci AirDrop. Najděte telefon nebo kontaktní ID této osoby a vyberte jej. Zobrazí se vyskakovací okno pro stahování.
Krok 6: Tato osoba může být požádána o přijetí nebo odmítnutí stahování. Klepněte Akceptovata fotografie se přidá do jejich aplikace Fotky.


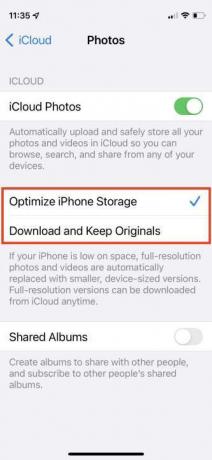
Přenos fotografií ze starého iPhone do nového iPhone přes iCloud
Řekněme, že máte nový iPhone a chcete přenést svou aktuální sbírku fotografií do nového telefonu. Jedním ze způsobů je zálohujte svůj iPhonea poté obnovte zálohu během nastavování nového telefonu. Existuje několik způsobů, jak toho dosáhnout, ale nejjednodušší je pomocí iCloud společnosti Apple.
Použitím iCloud Bezdrátový přenos fotografií je nejspolehlivější metodou. Zdarma získáte pouze 5 GB úložiště, takže pokud máte hodně fotek, možná budete muset dokoupit úložiště navíc. Mějte na paměti, že pokud máte v telefonu více než 5 GB fotek, možná budete chtít všechnu tu hromadnou i tak stáhnout, pokud je nepotřebujete z profesionálních důvodů.
Krok 1: Zahájení Nastavení a nahoře vyberte své jméno.
Krok 2: Klepněte iCloud > Fotky a ujistěte se Synchronizujte tento iPhone je zapnuto.
Krok 3: Přihlaste se pomocí stejného Apple ID na svém novém iPhone a opakujte postup: Nastavení > [Tvé jméno] > iCloud > Fotkya zapněte Synchronizujte tento iPhone.
Krok 4: Vybrat Optimalizujte úložiště iPhone nebo Stáhněte a uchovejte originály. První možnost šetří úložný prostor.

Přenos fotografií přes Finder systému macOS
Všechny své fotografie a další data můžete přenést pomocí jednoduchého obnovení zálohy. Pokud máte Mac s macOS Catalina nebo novější, až po nejnovější macOS Ventura, můžete sdílet fotografie ze starého telefonu do počítače Mac a poté je nahrát do telefonu prostřednictvím aplikace Finder na počítači Mac.
Krok 1: Připojte svůj starý iPhone k Macu nebo MacBooku pomocí jeho kabelu.
Krok 2: Otevřete Finder poklepáním na Pevný disk a vyberte své zařízení z nabídky vlevo pod Místa. Můžete být požádáni, abyste svému novému zařízení důvěřovali na Macu i na vašem novém iPhonu. Můžete věřit oběma.
Krok 3: Pod Zálohy, Vybrat Zálohujte všechna data z vašeho iPhone na tento Mac a pak si vyberte Nyní zálohujte.
Krok 4: Po dokončení odpojte starý iPhone a připojte nový iPhone. Pak si vyberte Obnovit zálohu.
Přenos fotografií přes iTunes
Jablko v roce 2019 odstranil iTunes se systémem macOS Catalina. Pokud používáte macOS 10.14 (Mojave) nebo starší – nebo používáte Windows PC – můžete k přenosu fotek použít iTunes. Než budete postupovat podle níže uvedených kroků, ujistěte se, že máte nainstalovanou nejnovější verzi iTunes.
Krok 1: Připojte svůj starý iPhone k počítači a spusťte iTunes.
Krok 2: Vyberte svůj iPhone v iTunes a klikněte souhrn v levém panelu.
Krok 3: Klikněte na Tento počítač pod Zálohy v pravém podokně a poté klepněte Nyní zálohujte.
Krok 4: Zapněte svůj nový iPhone a asistent nastavení iOS vám dá možnost Obnovit ze zálohy iTunes.
Krok 5: Připojte svůj nový telefon k počítači a otevřete iTunes.
Krok 6: Vyberte svůj nový iPhone v iTunes a klikněte souhrn v levém podokně a poté klepněte Vrátit Iphone v pravém panelu. Klikněte Souhlasit. Jakmile proces skončí, všechny vaše fotografie budou na vašem novém iPhonu.
Doporučení redakce
- Nejlepší nabídky telefonů do školy: Získejte nový iPhone za méně než 150 USD
- Nejlepší seznamovací aplikace v roce 2023: našich 23 oblíbených
- Kolik stojí Apple Music a jak ji můžete získat zdarma?
- Jak si hned teď stáhnout beta verzi iOS 17 na váš iPhone
- Tento skládací telefon je lehčí než iPhone 14 Pro Max
Upgradujte svůj životní stylDigitální trendy pomáhají čtenářům mít přehled o rychle se měnícím světě technologií se všemi nejnovějšími zprávami, zábavnými recenzemi produktů, zasvěcenými úvodníky a jedinečnými náhledy.



