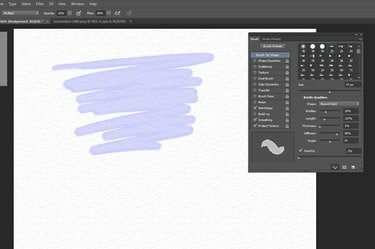
Vytvořte texturovaný akvarelový papír a malujte na něj ve Photoshopu.
Kredit obrázku: Obrázek s laskavým svolením Adobe.
Na rozdíl od obyčejného bílého papíru má akvarelový papír texturovaný povrch, který je vhodnější pro absorpci vodou ředitelných barev a inkoustů. Pomocí pískovcové textury ve Photoshopu CC 2014 můžete vytvořit jakékoli bílé pozadí, které bude vypadat jako akvarelový papír. Pokud plánujete malovat na papír ve Photoshopu, upravte nastavení nástroje štětec, aby vaše kresba vypadala, jako by byla nakreslena na skutečném akvarelovém papíru.
Výroba akvarelového papíru
Krok 1
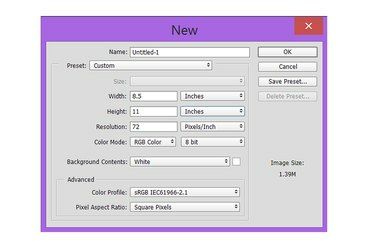
Vytvořte nový dokument Photoshopu.
Kredit obrázku: Obrázek s laskavým svolením Adobe.
Spusťte Photoshop a stiskněte "Ctrl-N" pro vytvoření nového souboru. Nastavte velikost podle potřeby. Pokud budete svou práci tisknout na papír formátu Letter, vyberte šířku "8,5" palců a výšku "11" palců. Použijte výchozí nastavení, včetně „bílého“ pozadí pro tento projekt. Kliknutím na "OK" soubor otevřete.
Video dne
Krok 2

Otevřete "Galerie filtrů" z nabídky Filtr.
Kredit obrázku: Obrázek s laskavým svolením Adobe.
Klikněte na nabídku „Filtr“ a vyberte „Galerie filtrů“. Zde se nacházejí filtry textur.
Krok 3
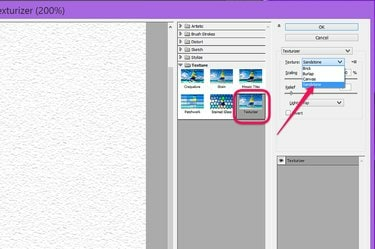
Vyberte texturu "Sandstone".
Kredit obrázku: Obrázek s laskavým svolením Adobe.
Kliknutím na složku "Texture" rozbalte její obsah a vyberte "Texturizer". V nabídce Textura napravo vyberte „Pískovec“.
Krok 4
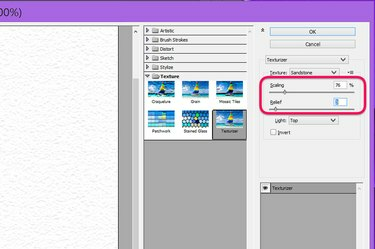
Nastavte Měřítko na "76" procent a Relief na "3".
Kredit obrázku: Obrázek s laskavým svolením Adobe.
Přetáhněte jezdce "Scaling" a "Relief" podle potřeby a vytvořte efekt akvarelového papíru. Měřítko řídí velikost vzoru, zatímco Reliéf řídí jeho hustotu. Pokud používáte dokument o rozměrech 8,5 x 11 palců, nastavte úroveň "Měřítko" na "76" procent a úroveň reliéfu na "3." Klikněte na „OK“. Uložte dokument, až budete mít požadovaný efekt, abyste jej mohli použít v budoucnu projekty.
Malování na akvarelový papír
Krok 1

V nabídce Režim vyberte „Násobit“.
Kredit obrázku: Obrázek s laskavým svolením Adobe.
Použijte akvarelový štětec na papír s akvarelovou texturou. Vyberte "Brush Tool" z Photoshop Toolbox. Klikněte na nabídku „Režim“ v pruhu Možnosti a nastavte ji na „Násobit“. Tento režim přidává barvu, když malujete na papír, aniž by došlo ke smazání textury papíru. Nastavte Krytí na "25" procent a Flow na "50" procent, abyste napodobili poloprůhledný tok akvarelových barev na texturovaném papíru.
Krok 2
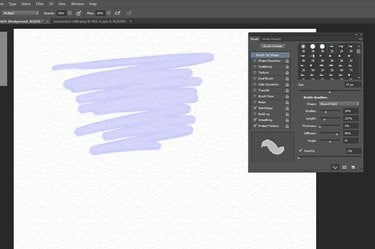
V okně Brush vyberte „Wet Edges“, „Smoothing“ a „Protect Texture“.
Kredit obrázku: Obrázek s laskavým svolením Adobe.
Otevřete okno "Štětec" z nabídky Okno. Vyberte možnost "Kulatý bod" v nabídce Tvar a zaškrtněte políčka "Mokré okraje", "Vyhlazení" a "Ochrana textury". Když přetáhnete štětec po texturovaném papíru, měl by připomínat efekt, který získáte použitím vodových barev.
Krok 3
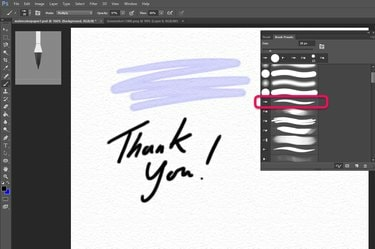
Vyberte předvolbu kulatého štětce.
Kredit obrázku: Obrázek s laskavým svolením Adobe.
Experimentujte s dalšími nastaveními štětce. Chcete-li použít inkoustový štětec například na akvarelový papír, vyberte "Černá" pro "Barva popředí" v panelu nástrojů. Zvyšte neprůhlednost v pruhu Možnosti na přibližně "95" procent a průtok na přibližně "85" procent. Klepněte na kartu "Předvolby štětce" v okně štětec a vyberte kulatý štětec. Upravte nastavení podle potřeby a vyzkoušejte různé předvolby, abyste viděli, jak fungují na texturovaném papíru.



