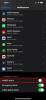Přenos souborů do az vašeho Android smartphone je nyní jednodušší než kdy jindy. Ať už používáte Windows, macOS nebo Chrome OS, můžete rychle a snadno odesílat fotografie, soubory a složky pomocí pouhých několika kroků.
Obsah
- Přenášejte soubory v systému Windows pomocí funkce Sdílení nablízku
- Přenášejte soubory v systému Chrome OS pomocí funkce Sdílení nablízko
- Přenášejte soubory na macOS pomocí Bluetooth
- Jak přenášet soubory přes USB
Zde jsou některé z nejlepších způsobů přenosu souborů z Android do vašeho PC a další.
Doporučená videa
Snadný
10 minut
Počítač nebo notebook s Windows 10 nebo 11 s Wi-Fi a Bluetooth
Android chytrý telefon
Mac, MacBook nebo Chromebook (alternativa)
Přenášejte soubory v systému Windows pomocí funkce Sdílení nablízku
Aplikace Sdílení nablízko od společnosti Google představuje nejplynulejší způsob přenosu souborů ze zařízení Android do počítače se systémem Windows. Zde je návod, jak jej používat.
Tato aplikace funguje na počítačích se systémem Windows 10 a 11. Zařízení ARM nejsou podporována. V době psaní tohoto článku je Sdílení nablízko ve Windows ve verzi beta, takže není k dispozici v některých vybraných oblastech, protože jeho zavádění pokračuje.
Krok 1: Stáhněte si Beta aplikace Sdílení nablízko z oficiálních stránek zde. Poté jej nainstalujte jako jakoukoli jinou aplikaci.
Krok 2: Pokud chcete, přihlaste se do aplikace, abyste měli větší kontrolu.

Příbuzný
- Jak kombinovat soubory PDF ve Windows, macOS nebo na webu
- Nejlepší bezplatný software pro rodičovskou kontrolu pro PC, Mac, iOS a Android
- Jak pořídit snímek obrazovky na počítači nebo notebooku se systémem Windows
Krok 3: Vyberte název, pod kterým chcete, aby byl váš počítač viditelný pro ostatní zařízení.

Krok 4: Přejděte dolů a pod Příjem vyberte, která zařízení chcete sdílet s vaším počítačem. Máte možnost Všichni, pouze vaše Kontakty, Vaše zařízení nebo Nikdo.
Pokud si to přejete, zaškrtněte nebo zrušte zaškrtnutí políčka a poskytněte společnosti Google další informace o používání.
Až budete připraveni, vyberte modrou Hotovo knoflík.

Krok 5: V tomto okamžiku by měl být váš notebook nebo počítač připraven k odesílání souborů do smartphonu Android. Chcete-li to provést, přetáhněte soubor do příslušné oblasti nebo jej vyberte a vyberte soubor pomocí Průzkumníka souborů Windows.
Pokud na svém smartphonu nebo notebooku/stolním počítači nemáte povoleno Bluetooth, aplikace Sdílení nablízko by vás měla informovat.

Krok 6: Po zobrazení výzvy vyberte zařízení, do kterého chcete zprávu odeslat. V tomto případě je to můj telefon.

Krok 7: Soubor se poté přenese, přičemž ukazatel průběhu a informace o rychlosti přenosu dat vám poskytnou představu o tom, kdy bude dokončen.


Přenášejte soubory v systému Chrome OS pomocí funkce Sdílení nablízko
Sdílení nablízko bylo funkcí systému Chrome OS než se dostal do Windows. Zde je návod, jak jej používat v operačním systému Chrome.
Krok 1: Otevři Nastavení aplikace.
Krok 2: Pod nadpisem Sdílení nablízku vybrat Založit.
Krok 3: V okně Nastavení sdílení v okolí zadejte název svého zařízení, vyberte, kdo nebo jaká zařízení chcete sdílet se svým zařízením Chrome OS, a poté vyberte Potvrdit.
Krok 4: Chcete-li na svém zařízení Android nastavit sdílení nablízko, přejděte na Nastavení > Google > Zařízení a sdílení a vyberte Sdílení nablízku.
Krok 5: Přepněte nastavení na Na.
Krok 6: Chcete-li odeslat soubor z Chromebooku do smartphonu Android, klikněte na soubor pravým tlačítkem a vyberte Podíl > Sdílení nablízku.
Chcete-li odeslat soubor ze zařízení Android do Chromebooku, vyhledejte soubor nebo obrázek, který chcete odeslat, vyberte ikonu Sdílet a poté Sdílení nablízku, následuje zařízení, se kterým jej chcete sdílet.

Přenášejte soubory na macOS pomocí Bluetooth
Sdílení nablízko není na MacOS – zatím – podporováno, ale můžete použít Bluetooth nebo – jak je uvedeno níže – připojení USB. Zde je návod, jak bezdrátově přenášet soubory pomocí Bluetooth.
Krok 1: Povolte Bluetooth na svém Macu/MacBooku i zařízení Android.
Krok 2: Na Macu otevřete Systémové preference a poté vyberte Bluetooth.
Krok 3: Vybrat Připojit vedle vašeho uvedeného zařízení Android a postupujte podle pokynů pro spárování těchto dvou zařízení.
Krok 4: Vraťte se na hlavní Systémové preference obrazovce a vyberte Sdílení.
Krok 5: Jít zpět k Bluetooth v Systémové preference a klikněte pravým tlačítkem na spárované zařízení Android.
Krok 6: Vybrat Odeslat soubor do zařízení ve vyskakovací nabídce.
Krok 7: Když se otevře okno Bluetooth File Exchange, vyberte soubor, který chcete přenést, a poté vyberte soubor Poslat knoflík.
Krok 8: Na zařízení Android klepněte na Akceptovat k přijetí souboru.
Jak přenášet soubory přes USB
Pokud máte pochybnosti, můžete vždy použít připojení USB k přenosu souborů mezi vaším zařízením Android a téměř jakýmkoli jiným. Zde je návod, jak na to.
Krok 1: Připojte své zařízení Android k vašemu systému pomocí kabelu USB. Bude to buď USB-C nebo Micro-USB v závislosti na generaci smartphonu, který používáte, ale můžete jej připojit k libovolnému kompatibilnímu portu USB; USB-A nebo USB-C. Jediný potenciální vliv to má na přenosovou rychlost.
Krok 2: Pokud se na vašem zařízení Android zobrazí výzva s dotazem, zda chcete Použít USB pro přenos souborů? vybrat Ano.
Případně, pokud to nevidíte, vyhledejte v oznámeních Nabíjení tohoto zařízení přes USB a vyberte jej. Poté vyberte Přenos souboru místo toho použít připojení k přenosu souborů.
Krok 3: Pokud používáte počítač se systémem Windows, měli byste nyní být schopni najít svůj smartphone v Průzkumníku souborů. Zde přistupujte k jeho souborům a složkám a přetáhněte nebo pusťte kopírování a vkládání všechny soubory, které chcete přenést mezi zařízeními.
Pokud používáte macOS, stáhněte si a nainstalujte Android File Transfer aplikace od Googlu. Spusťte aplikaci a vyhledejte v ní svůj smartphone Android. Přetáhněte libovolné soubory, které chcete přenést mezi dvěma systémy.
Pokud používáte ChromeOS, měli byste svůj smartphone Android vidět v Soubory aplikace. Přetáhněte nebo zkopírujte a vložte soubory, které chcete přenést mezi zařízeními.
Alternativou ke všem těmto metodám je použití jedné z nejlepší služby cloudového úložiště. Jednoduše zálohujte své soubory do jednoho z nich a poté odešlete odkaz ke stažení do smartphonu nebo naopak.
Doporučení redakce
- Jak tisknout z Chromebooku – snadný způsob
- Jak uložit webovou stránku jako PDF
- Jak darovat hry na Steamu
- Jak převést vaše kazety VHS na DVD, Blu-ray nebo digitální
- Jak stahovat videa z YouTube na PC, iOS, Android a Mac
Upgradujte svůj životní stylDigitální trendy pomáhají čtenářům mít přehled o rychle se měnícím světě technologií se všemi nejnovějšími zprávami, zábavnými recenzemi produktů, zasvěcenými úvodníky a jedinečnými náhledy.