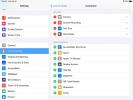Jak pořídit snímek obrazovky na Chromebooku se scvrkává na několik klávesových zkratek. Shrnuli jsme, co tyto zkratky jsou, a také seznam tipů, co s nimi v systému Chrome OS dělat.
Obsah
- Jak pořídit celý snímek obrazovky na Chromebooku
- Jak nahrát snímky obrazovky do cloudu
- Jak zachytit konkrétní oblast pro snímek obrazovky na Chromebooku
- Jak pořizovat snímky obrazovky v režimu tabletu pomocí tlačítek
- Jak pořídit úplné snímky obrazovky v režimu tabletu pomocí stylusu
- Jak pořídit částečné snímky obrazovky v režimu tabletu pomocí stylusu
- Úprava snímků obrazovky
- Použití externích klávesnic
- Další nástroje pro snímání obrazovky
Snadný
5 minut
Chromebook
Další čtení
- Jak zaznamenat obrazovku počítače
- Jak pořídit snímek obrazovky na Macu
- Jak pořídit snímek obrazovky na iPadu

Jak pořídit celý snímek obrazovky na Chromebooku
Chcete-li pořídit snímek obrazovky všeho na obrazovce, stiskněte současně následující klávesy: Ctrl + Zobrazit okna.
Posledně uvedené tlačítko je obvykle umístěno v horní řadě mezi
Celá obrazovka a Jas dolů tlačítka, jak je znázorněno výše. Připomíná obdélník následovaný dvěma čarami a nahrazuje typický F5 na standardních klávesnicích.
Jak nahrát snímky obrazovky do cloudu
Po stisknutí obou kláves se v pravém dolním rohu zobrazí upozornění s miniaturou snímku obrazovky, jak je uvedeno výše. Výběrem miniatury se dostanete na Stahování složka, kam se ve výchozím nastavení ukládají všechny snímky obrazovky, takže jsou dostupné offline. Ke snímkům obrazovky se dostanete také výběrem modré Soubory ikonu ve stylu složky na poličce a vyberte jednu z nich snímky nebo Stahování.
Chrome OS označí všechny snímky obrazovky datem a časem, kdy byly pořízeny.
Vzhledem k tomu, že systém Chrome OS ukládá snímky obrazovky místně do vašeho zařízení, nebudou na Disku Google dostupné, pokud je ručně nenahrajete do cloudu. Chcete-li tak učinit, postupujte takto:
Krok 1: Otevři Soubory aplikaci a vyberte jednu z nich snímky nebo Stahování uvedené vlevo.
Krok 2: Vyberte snímek obrazovky, který chcete nahrát. Pro více nahrání vyberte Ikona kontroly na každém snímku obrazovky (zobrazení miniatur) nebo nakreslete rámeček kolem souborů pomocí myši nebo touchpadu (zobrazení seznamu).
Příbuzný
- Jak kombinovat soubory PDF ve Windows, macOS nebo na webu
- Jak uložit webovou stránku jako PDF
- Jak pořídit snímek obrazovky na počítači nebo notebooku se systémem Windows
Krok 3: Vybrat Podíl tlačítko umístěné v pravé horní části obrazovky.
Krok 4: Vybrat Uložit na disk v rozevírací nabídce. Jak je znázorněno níže, snímek obrazovky můžete odeslat na jiné účty, jako je OneDrive a Dropbox. Přečtěte si našeho průvodce jak používat Google Drive pro další užitečné tipy.
Pokud máte Chromebook s 360stupňovým pantem, jako je Pixelbook, přejděte v této příručce na část „Snímky obrazovky v režimu tabletu“, kde naleznete alternativní dotykovou metodu.


Jak zachytit konkrétní oblast pro snímek obrazovky na Chromebooku
Kromě celého záběru můžete vytvořit okno pro zachycení záběru části obrazovky pomocí Ctrl + Shift + Zobrazit okna zkratka.
Krok 1: Podržte tlačítko Ctrl + Shift současně stiskněte tlačítko Zobrazit Windows knoflík.
Krok 2: Obrazovka ztmavne a kurzor se dočasně změní na zaměřovací kříž. Pomocí zaměřovacího kříže začněte jedním rohem snímané oblasti a podržte tlačítko myši nebo touchpad.
Krok 3: Přetáhněte kurzor po obrazovce pomocí myši nebo prstu, dokud nevytvoříte rámeček.
Krok 4: Pusťte tlačítko myši nebo zvedněte prst, abyste dokončili rámeček a zachytili obrazovku.
Krok 5: Zachycené okno se uloží do snímky a Stahování složky, stejně jako celý snímek obrazovky.
Poznámka: Pokud používáte Chrome OS 88 nebo novější a povolili jste novou pomůcku Screen Capture pomocí příznaků, uvidíte v dolní části obrazovky nový panel nástrojů s Snímek obrazovky a Částečný tlačítka vybraná ve výchozím nastavení. Uvidíte také tlačítka pro přepnutí do režimu celé obrazovky nebo do režimu okna.
Jak pořizovat snímky obrazovky v režimu tabletu pomocí tlačítek
Mnoho zařízení 2 v 1 a tabletů se systémem Chrome OS nemusí mít okamžitý přístup ke klávesnici. Nebojte se; v režimu tabletu můžete použít jednoduchý snímek obrazovky.
Krok 1: Stiskněte současně následující fyzická tlačítka: Napájení + snížení hlasitosti.
Krok 2: Vaše obrazovka zaregistruje snímek obrazovky a pořídí snímek celé obrazovky.

Jak pořídit úplné snímky obrazovky v režimu tabletu pomocí stylusu
Chcete-li pořídit snímek obrazovky v režimu tabletu pomocí stylusu, postupujte podle těchto kroků.
Krok 1: Vybrat Stylus (nebo Pero).
Krok 2: Pomocí stylusu vyberte Zachytit obrazovku volba. Tím získáte snímek celé obrazovky.
Jak pořídit částečné snímky obrazovky v režimu tabletu pomocí stylusu
Chcete zachytit pouze část obrazovky v režimu tabletu pomocí stylusu? Následuj tyto kroky:
Krok 1: Vybrat Stylus (nebo Pero).
Krok 2: Pomocí stylusu vyberte Oblast zachycení volba.
Krok 3: Pomocí stylusu se dotkněte a podržte výchozí bod na obrazovce.
Krok 4: Přetáhněte stylus do posledního bodu a vytvořte rámeček.
Krok 5: Uvolněním pořídíte snímek obrazovky.

Úprava snímků obrazovky
Snímky obrazovky pořízené systémem Chrome OS jsou připraveny ke sdílení, ale pokud je potřebujete nejprve upravit, seznamte se s vestavěným editorem obrázků. Postup použití:
Krok 1: Vyberte modrou Soubory ikonu složky na poličce a vyberte snímky nebo Stahování uvedené vlevo.
Krok 2: Vyberte snímek obrazovky a otevřete jej v aplikaci Galerie. Pokud to není váš výchozí prohlížeč obrázků, klikněte pravým tlačítkem na soubor a vyberte Galerie z vyskakovací nabídky.
Krok 3: Podél horní části Galerie aplikace, uvidíte panel nástrojů s následujícími nástroji: Oříznout a otočit,Změnit měřítko, a Světelné filtry. Každý nástroj otevírá panel na pravé straně, který poskytuje nastavitelná nastavení. Například Světelné filtry nástroj poskytuje posuvníky pro Vystavení,Kontrast, a Nasycení, jak je uvedeno výše.
Krok 4: Kromě tří hlavních nástrojů pro úpravy uvidíte tlačítka pro vrácení a opětovné provedení provedených změn.
Krok 5: Až budete hotovi, klikněte na modrou Uložit tlačítko pro uložení úprav do původního souboru.
Krok 6: Případně klikněte na modrou Šipka dolů ikonu pro uložení upraveného obrázku jako změněné kopie.
Použití externích klávesnic
Pokud používáte stolní počítač se systémem Chrome OS (Chromebox) nebo externí klávesnice připojená k Chromebooku, klávesnice pravděpodobně používá standardní řadu funkčních kláves namísto vyhrazené řady tlačítek Chrome. Zde jsou příkazy systému Chrome OS, které nahrazují typické příkazy funkčních kláves:
- F1 — Předchozí stránka
- F2 — Další stránka
- F3 — Obnovit
- F4 — Celá obrazovka
- F5 — Zobrazit okna
- F6 — Snížení jasu
- F7 — Zvýšení jasu
- F8 — Ztlumit
- F9 — Snížení hlasitosti
- F10 — Zvýšení hlasitosti
Krok 1: Chcete-li pořídit snímek obrazovky, zadejte Ctrl + F5 na standardní klávesnici.
Krok 2: Pro částečné zachycení stiskněte Ctrl + Shift první, následuje F5.
Krok 3: Zkratku můžete upravit také stisknutím Alt + Shift + S,
Krok 4: Poté vyberte Nastavení > Zařízení > Klávesnice. Zde můžete změnit funkci vašich kláves.
Další nástroje pro snímání obrazovky
Vestavěné obrázkové nástroje pro Chrome OS jsou trochu nevýrazné, ale v Internetovém obchodě Chrome od Google je spousta aplikací a rozšíření, které vám pomohou přidat další funkce. Zde je několik užitečných tipů:
Lightshot: Lightshot je skvělá možnost pro začátečníky, která vám umožňuje přetáhnout snímek obrazovky přes jakoukoli část obrazovky. Snímek obrazovky můžete upravit na místě a poté jej stáhnout nebo odeslat do cloudu. Je snadno použitelný a široce použitelný pro většinu účelů.
FireShot: Uložte celou stránku jako obrázek bez více snímků obrazovky. Můžete uložit ve více formátech a odeslat je přímo do OneNotu nebo e-mailem.
Úžasný snímek obrazovky a záznam obrazovky: Pro ty, kteří chtějí širší a výkonnější nástroj, vám umožní Awesome Screenshot and Screen Recorder můžete si vybrat mezi snímáním obrazovky a nahráváním obrazovky, takže můžete také nahrávat video, kdykoli budete chtít. Aplikace podporuje také anotace a snadné rozmazání.
Doporučení redakce
- Jak tisknout z Chromebooku – snadný způsob
- Kolik RAM potřebujete?
- Jak darovat hry na Steamu
- Jak převést vaše kazety VHS na DVD, Blu-ray nebo digitální
- Jak stahovat videa z YouTube na PC, iOS, Android a Mac
Upgradujte svůj životní stylDigitální trendy pomáhají čtenářům mít přehled o rychle se měnícím světě technologií se všemi nejnovějšími zprávami, zábavnými recenzemi produktů, zasvěcenými úvodníky a jedinečnými náhledy.