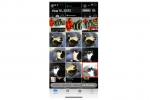Kreditní a debetní karty se staly všudypřítomnými, ať už nakupujete online nebo v nedaleké vinárně. Pokud pro nákupy používáte kreditní nebo debetní kartu, Apple Pay může být dokonalým řešením. Apple Pay vám umožňuje ukládat často používané kreditní, debetní a odměnové karty na vašem mobilním zařízení Apple. Pokud s Apple Pay začínáte nebo máte dotazy ohledně této služby, zde je přehled o tom, jak nastavit a používat Apple Pay pro nákupy online a v obchodě.
Obsah
- Jak přidat karty do iPhone a iPad
- Jak přidat karty do vašeho Macu
- Jak přidat karty do Macu pomocí Touch ID
- Jak přidat karty do Apple Watch
- Jak přidat karty odměn
- Jak používat Apple Pay v obchodech
- Jak používat Apple Pay v aplikacích
- Plaťte pomocí iPhonu, iPadu nebo MacBooku s Touch ID
- Plaťte pomocí iPhonu, iPadu nebo MacBooku bez Touch ID
Apple Pay funguje na většině zařízení – od modelů iPhone, jako je např iPhone SE (2022) k celku iPhone 13 rozsah a vše Apple Watch. Podpora Apple Pay trvá nedávno iPady, včetně současné generace až po iPad 5. generace, iPad Pro, iPad Mini 3 a 4 a iPad Air 2. Pokud jde o Mac, pokud váš počítač podporuje MacOS Sierra nebo novější, můžete začít.
Doporučená videa
Snadný
15 minut
Apple Pay podporuje většina finančních institucí a společností vydávajících kreditní karty se sídlem v USA. Apple poskytuje aktuální seznam všech finančních institucí, které přijímat Apple Pay.
Apple Pay podporují stovky značek a webů, včetně 7-Eleven, GameStop, Etsy, Staples a Fandango, přičemž další neustále přibývají. Aktuální seznam podporovaných prodejců naleznete tady nebo navštivte náš vyčerpávající seznam společností, které přijímají Apple Pay tady. Mnoho aplikací třetích stran také umožňuje používat Apple Pay. Některé z nich si můžete prohlédnout tady. Samozřejmě, že pokud si koupíte aplikace nebo jiné digitální položky od společnosti Apple, můžete Apple Pay kdykoli použít k nákupu hudby, filmů, aplikací, knih a dalšího.
Jak přidat karty do iPhone a iPad
Do Apple Pay můžete přidat osm karet napříč různými podporovanými zařízeními. Pokud chcete Apple Pay používat s více než jedním zařízením, musíte přidat informace o své kartě do každého zařízení zvlášť. Pamatujte, že pro nastavení Apple Pay musíte mít Touch ID, Face ID nebo přístupový kód. Pokud tak neučiníte, budete nejprve požádáni, abyste provedli toto nastavení, než budete moci pokračovat níže uvedenými kroky.
Krok 1: Na iPhonu nebo iPadu otevřete aplikaci Peněženka přes Nastavení > Peněženka a Apple Pay.

Krok 2: Klepněte na Znaménko plus a začít přidávat svou kreditní nebo debetní kartu do Apple Pay.

Příbuzný
- Nejlepší seznamovací aplikace v roce 2023: našich 23 oblíbených
- Jak si stáhnout beta verzi watchOS 10 na Apple Watch
- Kolik stojí Apple Music a jak ji můžete získat zdarma?
Krok 3: Dále klepněte na Přidejte kreditní nebo debetní kartu.

Krok 4: Objeví se nový panel a musíte klepnout Pokračovat.

Krok 5: Chcete-li přidat kartu, umístěte kartu do rámečku. Aplikace automaticky naskenuje přední stranu vaší karty, aby získala vaše číslo, a zaznamená je na stránku s podrobnostmi o kartě. Klepněte další.

Krok 6: Poznamenejte si datum vypršení platnosti karty a zadejte bezpečnostní kód a další požadované informace. To může vyžadovat řadu obrazovek.

Krok 7: Když Apple Pay komunikuje s vaší bankou za účelem ověření vaší karty, zobrazí se obrazovka Přidání karty.

Krok 8: Zobrazí se stránka Ověření karty s vaší e-mailovou adresou a telefonním číslem. Když je hotovo, dostanete stránku Podmínky, kde musíte souhlasit.

Krok 9: Máte na výběr, zda svou kartu ověřit telefonicky nebo ověření dokončit později. Pokud tak učiníte okamžitě, obdržíte e-mailem ověřovací kód, který můžete zadat. Můžete být vyzváni, abyste kontaktovali svou banku a dokončili proces ověření. Ověření může zahrnovat krátký hovor do vaší banky a rozhovor s člověkem, který se objeví v aplikaci.
Přidání debetní karty v Apple Pay a na hodinkách nám trvalo méně než pět minut. Jakmile bude ověření potvrzeno, na hodinkách se zobrazí upozornění.

Krok 10: Po dokončení ověření klepněte na dalšía vše je připraveno k používání Apple Pay.

Jak přidat karty do vašeho Macu
Chcete-li přidat kartu do Apple Pay na Macu, budete potřebovat Mac s Touch ID. Na modelech bez vestavěného Touch ID však můžete Apple Pay používat i přes propojený iPhone.
Krok 1: Na svém iPhone přejděte na Nastavení > Peněženka a Apple Pay.

Krok 2: Klepněte Povolit platby na Macua zapněte ovládání.

Jak přidat karty do Macu pomocí Touch ID
Pokud máte Mac s Touch ID, nemusíte iPhone používat jako prostředníka.
Krok 1: Jít do Systémové preference > Peněženka a Apple Pay.

Krok 2: Klepněte Přidat kartu. Poté postupujte podle pokynů pro přidání nové karty.

Jak přidat karty do Apple Watch
Přidání nové karty do hodinek je v podstatě stejné jako výše uvedené kroky pro váš iPhone. Aplikace uloží číslo vaší karty a požádá o datum vypršení platnosti a bezpečnostní kód.
Krok 1: Chcete-li přidat kartu do Apple Watch, otevřete aplikaci Watch na svém iPhonu. Přejít na Moje hodinky a vyberte hodinky, které budete používat s Apple Pay. Klepněte Peněženka a Apple Pay > Přidat kartu.


Krok 2: Můžete být požádáni o nastavení přístupového kódu, nebo pokud jste tak již učinili, zadejte jej. Můžete se rozhodnout pro jednoduchý čtyřmístný přístupový kód, nebo se můžete rozhodnout odemknout hodinky pomocí iPhonu, dokud je budete nosit.
An Vymazat data přepínač vymaže hodinky po 10 falešných pokusech o zadání hesla. Detekce zápěstí uzamkne vaše hodinky, když je zrovna nenosíte, aby byla vaše data chráněna.


Krok 3: Přidejte kartu podle pokynů na obrazovce nebo zadejte bezpečnostní kód spojený s kartou, kterou již používáte s telefonem nebo Macem. Klepněte další a vaše údaje budou ověřeny. Budete požádáni o schválení smluvních podmínek. Klepněte Souhlasit.


Krok 4: Zobrazí se list Ověření karty a vy můžete zavolat do své banky a dokončit proces nebo dokončit ověření později.
V některých případech může vaše banka potřebovat další informace. Chcete-li ověřit, zkontrolujte Zavolejte do banky a klepněte na další. Nebo může vaše banka automaticky ověřit váš účet a zaslat vám ověřovací kód, který ihned zadáte.


Krok 5: Po ověření vašich informací klepněte na další ještě jednou pro dokončení procesu nastavení. Dostanete upozornění, že vaše karta je nyní připravena k použití v hodinkách.
Jak přidat karty odměn
Do aplikace Peněženka můžete přidat různé věrnostní karty pro použití s Apple Pay. Místo výběru Přidejte kreditní nebo debetní kartu, můžete jej přidat jako průchod.
Lístky nelze přidávat přímo v Peněžence, s výjimkou lístků s podporou QR. Pokud neexistuje žádný QR kód, musíte lístek přidat prostřednictvím přidružené aplikace, e-mailu, AirDrop nebo webového odkazu. Musíte mít více než jeden průchod pro Upravit průchody tlačítko pro zobrazení.
Krok 1: Otevřete aplikaci Peněženka a klepněte na Dostat knoflík.

Krok 2: Klepněte na některou z nich Naskenujte kód nebo Najděte aplikace pro Peněženku.

Krok 3: App Store nabízí dlouhý seznam aplikací, ze kterých si můžete vybrat.

Krok 4: Po přidání můžete mít kartu odměn automaticky zobrazenou v obchodě otevřením aplikace Peněženka klepnutím na Karta a další ikonu a zapnutí Automatický výběr.


Jak používat Apple Pay v obchodech
Je snadné odhalit prodejce, kteří přijímají Apple Pay. Obchody podporující Apple Pay mají logo na dveřích nebo na pokladně poblíž bezkontaktní čtečky. Chcete-li používat Apple Pay v obchodech, musíte mít k dispozici svůj iPhone nebo Apple Watch. Pokud nemáte nastavené Touch ID nebo Face ID, můžete Apple Pay používat se svým přístupovým kódem.
Pokud budete vyzváni k výběru mezi kreditní nebo debetní kartou, zvolte kredit. Pokud budete požádáni o zadání posledních čtyř číslic na kartě, použijte místo toho číslo účtu zařízení. Chcete-li to najít na svém iPhonu, otevřete aplikaci Peněženka, klepněte na kartu a potom klepněte na Více knoflík. U Apple Watch otevřete aplikaci Watch na iPhonu a klepněte na Peněženka a Apple Pay > Vaše karta.
Krok 1: Pokud máte iPhone s Touch ID, položte prst na skener Touch ID a podržte telefon do vzdálenosti 1 palce od čtečky, dokud neuvidíte „hotovo“ a značku zaškrtnutí. Chcete-li použít jinou kartu, klepněte na výchozí kartu, když se zobrazí před ověřením.
Pro iPhone X a novější modely s Face ID, poklepejte na boční tlačítko a podívejte se na svůj telefon. Držte telefon blízko bezkontaktní čtečky, dokud neuvidíte „hotovo“ a značku zaškrtnutí. Chcete-li použít jinou kartu, držte telefon poblíž čtečky. Když se zobrazí vaše karta, můžete na ni klepnout a vyměnit ji za jinou kartu v peněžence.
Co když nosíte obličejovou masku? S iOS 15.4 můžete svůj iPhone odemknout a používat Apple Pay, aniž byste potřebovali Apple Watch.
Krok 2: Chcete-li platit pomocí Apple Watch, dvakrát klikněte na boční tlačítko a podržte hodinky poblíž čtečky, dokud neuvidíte slovo „hotovo“ a značku zaškrtnutí.
Chcete-li vyměnit karty na Apple Watch, poklepejte na boční tlačítko a poté jej podržte u čtečky. Když se zobrazí vaše výchozí karta, přejeďte prstem doleva nebo doprava pro změnu karty. Platbu dokončíte podržením hodinek u čtečky.
Jak používat Apple Pay v aplikacích
Stále větší počet aplikací přijímá Apple Pay. Zda můžete službu používat, poznáte, když uvidíte tlačítko při placení nebo když je Apple Pay jednou z volitelných platebních metod.
Krok 1: Chcete-li zaplatit, klepněte na kterékoli tlačítko, které se objeví v pokladně, nebo jednoduše vyberte Apple Pay jako preferovaný způsob platby. Pokud chcete platit jinou kartou, stačí klepnout na Šipka vpravo vedle vaší výchozí karty.

Krok 2: Na iPhonu nebo iPadu položte prst na Touch ID pro potvrzení platby, nebo dvakrát klikněte na boční tlačítko a použijte Face ID (v závislosti na vašem modelu).
Krok 3: Na Apple Watch dvakrát klikněte na boční tlačítko. Po dokončení procesu platby se zobrazí stejné potvrzení „hotovo“ a zaškrtnutí.

Plaťte pomocí iPhonu, iPadu nebo MacBooku s Touch ID
Pokud máte zařízení Apple s Touch ID, zde jsou jednoduché způsoby, jak jej použít k platbě za nákupy pomocí Apple Pay.
Krok 1: Na iPhonu klepněte na Apple Pay nebo Koupit pomocí Apple Pay knoflík.
Důkladně zkontrolujte své fakturační, dodací a další údaje. Chcete-li na iPhonu nebo iPadu použít jinou kartu, klepněte na Šipka vpravo symbol vedle vybrané karty. Můžete také použít svůj přístupový kód.

Krok 2: Až budete na iPhonu a iPadu připraveni potvrdit nákup a zaplatit, položte prst na senzor Touch ID. Pokud je platba přijata, uvidíte „hotovo“ a zaškrtnutí.

Krok 3: Na MacBooku budete muset provést řadu kroků na Touch Baru. Položte prst na senzor Touch ID jako normálně na zařízení se systémem iOS. Pokud je Touch ID zakázáno, klepněte na Apple Pay ikonu a aktivujte funkci. Po dokončení platby se zobrazí potvrzovací zpráva a značka zaškrtnutí.
Chcete-li na MacBooku použít jinou možnost platby, stiskněte tlačítko Nahoru nebo Dolů šipky vedle aktuálního čísla.

Plaťte pomocí iPhonu, iPadu nebo MacBooku bez Touch ID
Používání Apple Pay na MacBooku bez Touch ID vyžaduje pár kroků navíc, ale není to nic složitého.
Chcete-li vše nastavit, nejprve se přihlaste k účtu iCloud přidruženému k vašemu iPhonu, iPadu nebo Apple Watch a povolte Bluetooth. To vašemu Macu umožní najít vaše iOS zařízení nebo Apple Watch, abyste mohli použít jakoukoli kreditní nebo debetní kartu, kterou na těchto zařízeních máte.
Krok 1: Klepněte na Koupit pomocí Apple Pay nebo Apple Pay stejně jako u jakéhokoli zařízení, ze kterého nakupujete.
Krok 2: Chcete-li provést platbu, položte prst na senzor Touch ID vašeho iPhone nebo dvakrát klikněte na boční tlačítko Face ID (v závislosti na modelu iPhone).
Krok 3: Na Apple Watch dvakrát klikněte na boční tlačítko. Objeví se zaškrtnutí spolu s potvrzovací zprávou, která signalizuje, že vaše transakce je dokončena.
Doporučení redakce
- iPhone se právě prodal v aukci za šílenou částku
- Budu zuřit, pokud iPhone 15 Pro tuto jednu funkci nedostane
- Jak stáhnout betaverzi iPadOS 17 na váš iPad právě teď
- Jak se zbavit Apple ID někoho jiného na vašem iPhone
- Jak si hned teď stáhnout beta verzi iOS 17 na váš iPhone