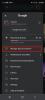Vědět, jak zaznamenat schůzku Microsoft Teams, vám může ušetřit tolik času, který často strávíte žádáním lidí, aby opakovali pokyny nebo vám připomínali, co řekli. Organizace mohou také chtít zaznamenávat schůzky pro odstraňování problémů pro pozdější analýzu, požadavky na dodržování předpisů nebo pro připomenutí významných rozhodnutí, která byla učiněna. Microsoft Teams to chápe a zjednodušil používání procesu nahrávání – pokud je správně nastaven.
Obsah
- Jak zaznamenat schůzku v Microsoft Teams
- Přehrávání nahrané schůzky
- Nahrávání doplňků ze schůzek
Doporučená videa
Snadný
10 minut
PC, notebook, tablet, popř chytrý telefon s přístupem do Teams
Pojďme si projít, co potřebujete k záznamu schůzky v Teams, jak najít nahrávky, když je schůzka hotová, a vše ostatní, co byste o procesu měli vědět.
Jak zaznamenat schůzku v Microsoft Teams
Krok 1: Ujistěte se, že máte správná oprávnění. Ke spuštění a zastavení nahrávání na schůzce je potřeba řada oprávnění. Nejprve bude uživatel potřebovat předplatné, jako je Office 365 Enterprise, Business Premium nebo Business Essentials.
Pokud pracujete jako součást organizace, váš správce IT možná bude muset povolit nahrávání pro organizaci. Některé organizace ve výchozím nastavení zakazují nahrávání s výjimkou určitých situací. Pokud pracujete nezávisle, měla by být ve výchozím nastavení povolena.
Pouze někteří uživatelé mohou nahrávat schůzky, když se připojí. To zahrnuje jak organizátory setkání, tak ty, kteří mají zapnutou část organizace organizátora Microsoft Teams. Ti, kteří jsou součástí různých organizací a hosté, nebudou moci nahrávat.
Krok 2: Přihlaste se do Microsoft Teams a připojte se ke schůzce. Zajistěte, aby v případě potřeby nahrávání spustila a zastavila jedna osoba – nemůžete pořizovat více nahrávek schůzky současně.
Příbuzný
- Jak vyvolat e-mail v aplikaci Outlook
- Microsoft Teams získává nové nástroje umělé inteligence – a jsou zdarma
- Microsoft Build 2023: největší oznámení v oblasti AI, Windows a dalších
Krok 3: Na schůzce se podívejte na nabídku v horní části okna a vyberte možnost Více akcí možnost (ikona tří teček).

Krok 4: Vybrat Začít nahrávat v rozevírací nabídce. Některé organizace mají zásady nahrávání, které nyní budete muset přijmout před zahájením nahrávání, i když to není běžné. Všichni, kteří se připojili ke schůzce, obdrží upozornění, že se schůzka nyní nahrává.

Krok 5: Zapnutím nahrávání se také zapnou přepisy, pokud nebyly přepisy výslovně zablokovány administrátorem. Přepisy lze prohlížet v reálném čase a po skončení záznamu se uloží spolu s videem. Přepisy jsou důležité, pokud se nahrávka pořizuje mimo jiné z důvodu souladu nebo právních důvodů. Živé přepisy lze kdykoli zastavit v Více akcí Jídelní lístek.

Krok 6: Když je čas ukončit nahrávání, přejděte na Více akcí znovu menu a vyberte Zastavit nahrávání. Záznam bude nyní zpracován, což může chvíli trvat, takže nemusí být okamžitě k dispozici k zobrazení.

Přehrávání nahrané schůzky
Když Microsoft Teams zaznamená schůzku, uloží se na SharePoint. Pokud to nebyla schůzka kanálu, uloží se na OneDrive. Navštivte tato místa a vyhledejte soubor schůzky. Odkaz na záznam se také objeví na kanálu nebo chatu, kde se schůzka konala, a bude k dispozici také na kartě Soubory kanálu.
Soubor můžete sdílet buď přímo s někým jiným v Teams, nebo jej zkopírovat a vložit na různé jiné platformy, podle toho, co je nejjednodušší.
Důležitá poznámka: Nahrávky Microsoft Teams mají často vestavěné datum vypršení platnosti, po kterém nebude schůzka dostupná (plus doba odkladu pro vlastníka záznamu). To může IT zakázat. Datum vypršení platnosti se zobrazí v Teams spolu s odkazem na schůzku a také v Podrobnosti sekce Zobrazit akce v nahrávacím souboru. Ti, kteří schůzku zaznamenávají, si obvykle mohou přizpůsobit datum vypršení platnosti. Je důležité zajistit, aby bylo video sdíleno nebo použito před datem vypršení platnosti. Pokud byla nahrávka pořízena pro účely souladu, měla by být data vypršení platnosti zakázána nebo by měly být soubory trvale uloženy jiným způsobem.
Nahrávání doplňků ze schůzek
Při nahrávání schůzky v Teams je třeba vzít v úvahu několik dalších věcí:
Nahrávání se automaticky zastaví, když všichni schůzku opustí. Nahrávání se však nezastaví, pokud osoba, která jej zahájila, odejde – to znamená, že jej bude možná muset ve správný čas zastavit někdo jiný.
Někdy mohou nastavení nahrávání ovlivnit regionální pravidla. Například místní předpisy mohou vyžadovat, aby každý dal souhlas k nahrávání před začátkem.
Hosté a externí účastníci nebudou moci nahrávku zobrazit, pokud ji někdo nesdílí přímo s nimi.
Video ze schůzky může zobrazit maximálně čtyři videostreamy najednou. Při sledování záznamu nelze přepnout na jiné streamy.
Požadavky na shodu mohou mít přednost před některými nastaveními, která jsme probrali výše.
Pokud si chcete domluvit schůzku s některými kolegy, zvažte nejprve vytvořit nový tým.
Doporučení redakce
- Jak uložit webovou stránku jako PDF
- Nejběžnější problémy s Microsoft Teams a jak je vyřešit
- Nyní si můžete vyzkoušet avatary a virtuální prostory v Microsoft Teams
- Jak kreslit v aplikaci Microsoft Word
- Jak obnovit tovární nastavení systému Windows 10 nebo Windows 11
Upgradujte svůj životní stylDigitální trendy pomáhají čtenářům mít přehled o rychle se měnícím světě technologií se všemi nejnovějšími zprávami, zábavnými recenzemi produktů, zasvěcenými úvodníky a jedinečnými náhledy.