Nemusíme ti to říkat co je to Apple TV nebo to tady chválíte — víte, že je to jeden z nejlepších set-topů streamovací zařízení k dispozici a je branou ke všemu z filmové a televizní pořady pro živé sporty, videohry a další aplikace.
Obsah
- Jak resetovat Apple TV
- Opravte problémy s připojením Apple TV
- Opravte problémy s Wi-Fi Apple TV
- Opravte problémy s videem Apple TV
- Opravte problémy se zvukem Apple TV
- Opravte problémy s dálkovým ovládáním Apple TV
- Opravte problémy s Apple TV AirPlay
Ale ať už máte starší Apple TV HD nebo nejnovější model z roku 2022 Apple TV 4K, stejně jako každý high-tech kus elektroniky, věci se musí pokazit. Možná se vaše Apple TV nepřipojuje, zvuk a video jsou vypnuté, nebo se možná ztratilo dálkové ovládání Siri Připojení Bluetooth – ať už je to cokoli, pokusíme se vám to pomoci opravit, abyste se k němu mohli vrátit flámové sledování poslední sezóna Černé zrcadlo.
Doporučená videa
Snadný
10 minut
Set-top box Apple TV
připojení k internetu
Dálkové ovládání Apple TV

Jak resetovat Apple TV
Než se ponoříme do konkrétních problémů, které mohou mít Apple TV, promluvme si o aktualizaci a resetování Apple TV. Dokud se vůbec zapne, aktualizace a resetování by mělo být vaší volbou pro řešení jakéhokoli problému. Doporučujeme vám začít se základní aktualizací, a pokud nic jiného nefunguje, zvažte přechod na reset.
Krok 1: Pro aktualizaci samotnou navštivte Nastavení, jít do Systéma vyberte Aktualizace softwaru. V této sekci najdete možnost Aktualizujte software. Můžete si také vybrat Automaticky aktualizovat pokud chcete, aby se o tento proces postarala Apple TV sama. Nyní restartujte svůj model a zkuste to znovu.
Krok 2: Pro základní restart můžete stisknout tlačítko dolů Jídelní lístek + Domov tlačítka na dálkovém ovladači Siri a podržte je. To způsobí, že kontrolka začne blikat a vaše Apple TV se poté restartuje.

Příbuzný
- Kolik stojí Apple Music a jak ji můžete získat zdarma?
- Budete překvapeni, jak levný je dnes tento 55palcový QLED 4K televizor
- Jak zrcadlit váš smartphone nebo tablet na televizoru
Krok 3: Pokud to váš problém nevyřeší, můžete zkusit resetovat Apple TV, ale tím se vrátíte zpět do továrního nastavení a vymažete všechna data, která jste přidali, včetně informací o vašem účtu a jakýchkoli změn konfigurace, které jste provedli, takže byste to měli dělat pouze v případě vážného problému, který nereaguje na jiné metody. Až budete připraveni, přejděte na Systém > Resetovat > Resetovat a aktualizovat.

Opravte problémy s připojením Apple TV
Vaše Apple TV se vůbec nezapíná? Nedostáváte nic jiného než prázdnou obrazovku? Zde je několik věcí, které můžete vyzkoušet.
Krok 1: Odpojte kabel HDMI od televizoru i Apple TV a znovu jej zapojte. Pokud to nefunguje, zkuste použít nový HDMI kabel Pokud možno.
Krok 2: Zkontrolujte nastavení nabídky televizoru a ujistěte se, že váš vstup je stejný jako připojení Apple TV (tj. HDMI 1, HDMI 2 atd.).
Krok 3: Odpojte Apple TV i TV od napájení, počkejte 15 sekund, poté je znovu připojte a zapněte.
Krok 4: Pokud používáte přijímač nebo jiné prostřední zařízení, zkuste Apple TV zapojit přímo do televizoru. Pokud to funguje, problém je ve vašem druhém zařízení – zkuste přepnout porty HDMI, které používáte, abyste zjistili, zda to pomůže.

Opravte problémy s Wi-Fi Apple TV
Pokud se vaše Apple TV nemůže připojit k vaší Wi-Fi, nebudete ji moc využívat. Existuje několik kroků, které vám pomohou vyřešit běžné problémy s Wi-Fi.
Krok 1: Nejprve se ujistěte, že vaše Wi-Fi funguje. Vydejte se Nastavení > Síť a zkontrolujte svůj aktuální síťový profil. Pokud nevidíte žádné informace o síti, Apple TV vůbec nemůže najít vaši Wi-Fi. To je znamení, které musíte resetujte router a zkusit znovu.
Krok 2: Pokud je vaše Wi-Fi přítomno, ale stále se nepřipojuje, zkuste Apple TV vypnout, odpojit a počkat 15 sekund. Zapojte jej zpět a restartujte, abyste zjistili, zda se můžete připojit k síti.
Krok 3: Pokud Wi-Fi po chvíli práce stále klesá, můžete mít potíže s rušením. Pokud je to možné, zkuste přemístit Apple TV blíže k routeru a odstraňte překážky, jako jsou police nebo pouzdra, které mohou překážet. Možná budete chtít zvažte Wi-Fi extender pokud je tam velká vzdálenost.
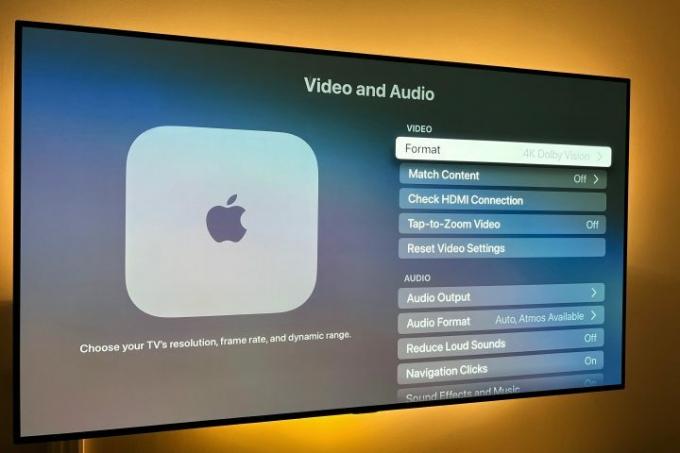
Opravte problémy s videem Apple TV
Dobrou zprávou je, že většinu problémů s videem lze vyřešit tím, že se ujistíte, že napájení Apple TV a Wi-Fi fungují správně. Tyto kroky však mohou pomoci s dalšími problémy s videem, na které mohou někteří uživatelé narazit. Apple TV automaticky nastaví formát videa na nejlepší možný formát vašeho televizoru, ale pokud to chcete zkontrolovat a upravit, postupujte takto.
Krok 1: Pokud rozlišení neodpovídá vašemu televizoru, můžete navštívit Nastavení > Video a zvuk > Formát. Nejlepší volba pro váš televizor je obvykle přímo na začátku seznamu a můžete ji ručně nastavit, pokud chcete, nebo ji změnit.
Krok 2: Pokud se video zadrhává nebo zamrzá, zavřete aplikaci a znovu ji restartujte, poté obnovte přehrávání, abyste zjistili, zda to pomůže. Někdy to může znamenat problém s šířkou pásma, který lze vyřešit pouze vypnutím některých ostatních zařízení.
Krok 3: Pokud se obrázek nevejde na vaši televizní obrazovku, pravděpodobně se nejedná o problém s Apple TV. Místo toho budete muset upravit poměr stran televizoru, který obvykle najdete v nastavení televizoru.

Opravte problémy se zvukem Apple TV
Funguje vaše Apple TV, ale neprodukuje zvuk? Tyto kroky by to měly objasnit.
Krok 1: Nejprve vyzkoušejte metodu restartu uvedenou výše.
Krok 2: Zkontrolujte připojení kabelu HDMI. Odpojte kabel HDMI na obou koncích a znovu jej pevně zapojte.
Krok 3: Zamiřte do Applu Nastavení, Vybrat Video a audio, pak vyberte Audio výstup. Toto by mělo být nastaveno na jakýkoli kabel, který používáte, obvykle HDMI nebo HDMI eARC. Můžete si zde také upravit zvukový výstup, pokud chcete používat například bezdrátové reproduktory.

Opravte problémy s dálkovým ovládáním Apple TV
Dálkové ovládání Apple TV, zejména nejnovější verze Siri, může být velmi chytré – ale může také narazit na nějaké problémy. Pokud váš dálkový ovladač nereaguje, zkuste to zde.
Poznámka: Máme také úplné vysvětlení jak spárovat ovladač Apple TV že se můžete podívat.
Krok 1: Zkontrolujte výdrž baterie. Jít do Nastavení > Dálkové ovladače a zařízení a zamiřte dolů Dálkový. Zde se můžete podívat na ikonu a zjistit, kolik energie zbývá, nebo získat přesné procento. Pokud je výdrž baterie velmi nízká (nebo ovladač nereaguje dostatečně na to, abyste mohli používat nabídku), zapojte jej pomocí kabelu dodaného s ovladačem a nechte jej nabít.
Krok 2: Pokud máte potíže s používáním kurzoru na obrazovce s dálkovým ovládáním Siri, přejděte na Dálkové ovladače a zařízení. Zde najdete možnost tzv Dotykové sledování povrchu, kterou můžete zvýšit nebo snížit podle toho, jak preferujete navigaci.

Opravte problémy s Apple TV AirPlay
Pokud jste běžným uživatelem zrcadlení obrazovky Apple popř připojení přes AirPlay a nefunguje to, zde je několik věcí, které můžete vyzkoušet.
Krok 1: Nejprve se ujistěte, že vaše zařízení iOS a vaše Apple TV používají nejnovější software – viz výše, jak zkontrolovat a aktualizovat.
Krok 2: Proveďte reset na svém iOS zařízení a/nebo Apple TV.
Krok 3: Ujistěte se, že vaše zařízení Apple, jako je iPhone, iPad nebo počítač Mac, je připojeno ke stejné síti Wi-Fi. Pokud ano a stále to nefunguje, zkuste na svém iOS zařízení vypnout a zapnout Wi-Fi Kontrolní centrum nebo prostřednictvím vašeho iOS zařízení Nastavení > Všeobecné > Wi-Fi.
Viz výše, jak zkontrolovat síť také na Apple TV.
Krok 4: Obnovte připojení Bluetooth svého zařízení iOS vypnutím a zapnutím Kontrolní centrum přejetím prstem dolů z pravého horního rohu obrazovky vašeho iPhone nebo přechodem na Nastavení > Všeobecné > Bluetooth.
Doporučení redakce
- Budete šokováni, jak levný je dnes tento 65palcový QLED 4K televizor
- Jak nastavit časovač spánku na Apple TV
- Jak testujeme zařízení pro streamování videa
- Jak resetovat Apple AirPods a AirPods Pro
- Běžné problémy s AirPods a jak je vyřešit




