
Otevřete kartu "Tóny" a zobrazte všechny své vyzváněcí tóny.
Kredit obrázku: Obrázek se svolením společnosti Apple
Přestože iPhone umí přehrávat hudbu v několika zvukových formátech, jako vyzváněcí tóny rozpoznává pouze jeden typ souboru: M4R. Navzdory jedinečnému rozšíření jsou soubory M4R ve skutečnosti zvukové soubory AAC – stejné jako skladby zakoupené v iTunes Store. ITunes 12 nezahrnuje jednokrokovou metodu pro vytváření vlastních vyzváněcích tónů, ale převodem jiných zvukových souborů na zvuk AAC. a změnou přípony souboru můžete synchronizovat jakýkoli chytlavý zvukový klip pro použití jako vyzváněcí tón, i když pochází z formátu WAV nebo MP3 soubor.
Krok 1

Přidejte soubor do iTunes.
Kredit obrázku: Obrázek s laskavým svolením společností Microsoft a Apple
Přetáhněte soubor WAV nebo jiný zvukový soubor do iTunes pro přidání do vaší hudební knihovny. V tomto okamžiku se soubor zobrazí na kartě Hudba, nikoli na kartě Tóny, což vám brání v jeho použití jako vyzváněcího tónu.
Video dne
Krok 2

Nastavte časy začátku a konce.
Kredit obrázku: Obrázek se svolením společnosti Apple
Vyberte soubor v iTunes a stiskněte "Ctrl-I" - nebo na něj klikněte pravým tlačítkem a vyberte "Získat informace" - a otevřete kartu "Možnosti". Upravte časy „Start“ a „Stop“ a vyberte část skladby, kterou chcete použít jako vyzváněcí tón. Pokud je zvukový soubor již krátký klip, tento krok přeskočte.
Krok 3
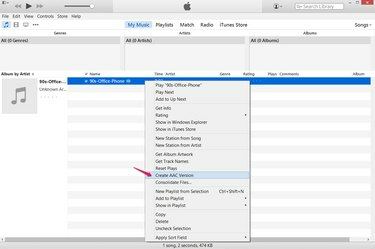
Vytvořte kopii AAC.
Kredit obrázku: Obrázek se svolením společnosti Apple
Klepněte pravým tlačítkem myši na soubor v iTunes a vyberte "Vytvořit verzi AACChcete-li vytvořit kopii souboru AAC – Advanced Audio Coding –. iTunes zatím nerozpoznají kopii jako vyzváněcí tón, protože má špatnou příponu souboru. Ve výchozím nastavení mají zvukové soubory AAC příponu M4A, nikoli příponu vyzvánění M4R.
Krok 4
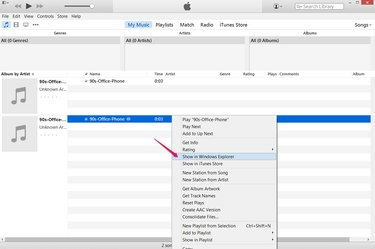
Otevřete umístění kopie.
Kredit obrázku: Obrázek se svolením společnosti Apple
Klepněte pravým tlačítkem myši na nový soubor v iTunes a vyberte "Zobrazit v Průzkumníkovi Windows" otevřete složku obsahující kopii AAC.
Krok 5
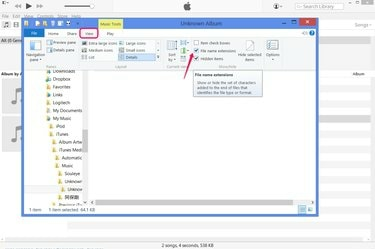
Zobrazit přípony souborů.
Kredit obrázku: Obrázek s laskavým svolením společností Microsoft a Apple
Otevřete kartu „Zobrazit“ a zaškrtněte „Přípony názvů souborů“ k povolení zobrazení a úprav přípon souborů v systému Windows 8. Nebo v systému Windows 7 stiskněte „Uspořádat“, vyberte „Možnosti složky a hledání“, otevřete kartu „Zobrazit“ a zrušte zaškrtnutí políčka „Skrýt přípony pro známé typy souborů“.
Po dokončení vytváření vyzváněcího tónu tuto možnost vraťte, pokud chcete přípony souborů znovu skrýt.
Krok 6
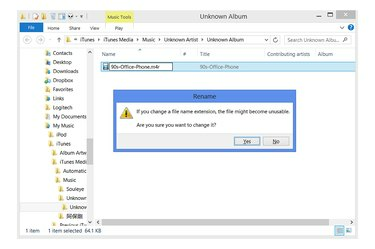
Změňte příponu.
Kredit obrázku: Obrázek se svolením společnosti Microsoft
Jedním kliknutím na název souboru jej přejmenujete. Změňte příponu z „M4A“ na „M4R“ (nerozlišují se malá a velká písmena) a stisknutím tlačítka "Enter" převeďte soubor na vyzváněcí tón. Když vás systém Windows upozorní na riziko změny přípony souboru, klikněte na „Ano“.
Krok 7
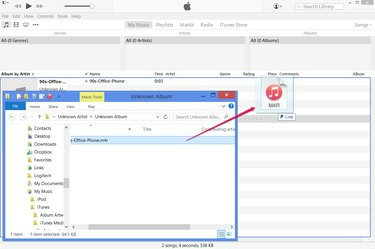
Přidejte vyzváněcí tón do iTunes.
Kredit obrázku: Obrázek s laskavým svolením společností Microsoft a Apple
Přetáhněte nově přejmenovaný soubor M4R zpět do iTunes přidat do knihovny jako vyzváněcí tón pro iPhone. Nyní můžete odstranit dvě kopie zvukového souboru, které se zobrazují na kartě Hudba v knihovně.
Spropitné
Pokud místo „Vytvořit verzi AAC“ vidíte „Vytvořit verzi MP3“ nebo jiný typ souboru, stiskněte „Ctrl-Comma“, klikněte na „Importovat nastavení“ a z rozbalovací nabídky vyberte „Kodér AAC“.
Varování
I když vytváříte vyzváněcí tón z hudebního souboru AAC, nepřeskakujte krok „Vytvořit verzi AAC“. Pokud přejmenujete svůj stávající soubor na „M4R“, aniž byste nejprve vytvořili novou verzi, skončíte s vyzváněním, ale bez kopie skladby ve vaší hudební knihovně.




