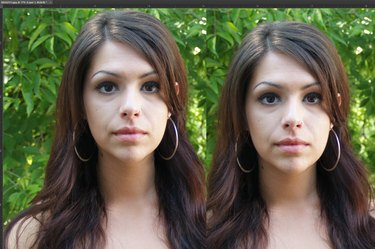
Udělejte si trochu vyšší prodloužením krku.
Kredit obrázku: Snímek obrazovky Photoshopu s laskavým svolením společnosti Adobe.
Ať už se chcete o další palec zvýšit, nebo vytváříte nějaký exotický hybrid žirafy, mimozemšťana a člověka, můžete si ve Photoshopu CC 2014 prodloužit krk na jakoukoli velikost, kterou potřebujete. Nejlepších výsledků dosáhnete výběrem fotografie s vysokým rozlišením. Protahování krku je ve skutečnosti ta nejsnazší část tohoto procesu. Ujistit se, že pozadí a zejména obličej není zkreslený, vyžaduje určitou trpělivost a péči.
Krok 1
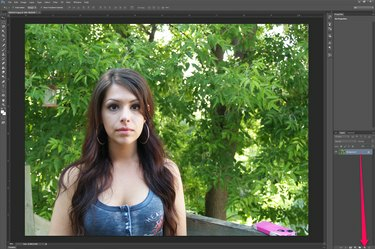
Duplikujte vrstvu fotografie.
Kredit obrázku: Snímek obrazovky Photoshopu s laskavým svolením společnosti Adobe.
Otevřete svou fotografii ve Photoshopu. Duplikujte vrstvu fotografie – vrstvu „Pozadí“, pokud je to JPG – přetažením na tlačítko „Nová vrstva“ ve spodní části panelu Vrstvy.
Video dne
Krok 2
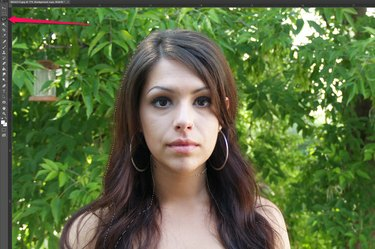
Vyberte obličej a vlasy modelky.
Kredit obrázku: Snímek obrazovky Photoshopu s laskavým svolením společnosti Adobe.
Vyberte "Nástroj laso" z panelu nástrojů a přetáhněte jej kolem obličeje a vlasů modelu. Je v pořádku, když dostanete část krku pod bradu. Pokud vám chybí místo, vyberte z panelu nástrojů „Nástroj kouzelné hůlky“, podržte klávesu „Shift“ a klikněte na místo, které jste minuli.
Krok 3

Posuňte hlavu modelu nahoru.
Kredit obrázku: Snímek obrazovky Photoshopu s laskavým svolením společnosti Adobe.
Stisknutím "Ctrl-C" zkopírujete hlavu a "Ctrl-V" ji vložíte do obrázku jako novou vrstvu. Stisknutím tlačítka „Šipka nahoru“ posuňte hlavu nahoru do požadované polohy.
Krok 4

Vytvořte novou vrstvu krku modelu.
Kredit obrázku: Snímek obrazovky Photoshopu s laskavým svolením společnosti Adobe.
Vyberte vrstvu „Kopírování pozadí“ a obkreslete širokou oblast kolem krku, včetně spodní části obličeje a horní části hrudníku. Stiskněte "Ctrl-C" a "Ctrl-V" pro zkopírování a vložení výběru do nové vrstvy.
Krok 5
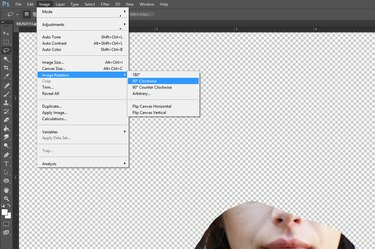
Otočte obrázek.
Kredit obrázku: Snímek obrazovky Photoshopu s laskavým svolením společnosti Adobe.
Vyberte "Otočení obrázku" z nabídky Obrázek a poté otočte obrázek o 90 stupňů ve směru hodinových ručiček. Tím je hrdlo připraveno pro nástroj Push Left nástroje Liquify Filter.
Krok 6
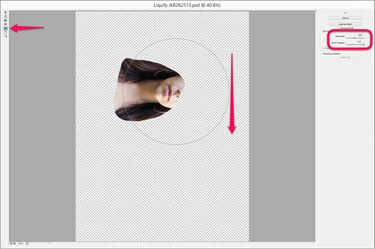
Protáhněte krk filtrem Liquify.
Kredit obrázku: Snímek obrazovky Photoshopu s laskavým svolením společnosti Adobe.
Klikněte na nabídku „Filtr“ a vyberte „Zkapalnit“. Vyberte „Nástroj Push Left“ ve filtru Liquify a upravte štětec tak, aby byl alespoň tak široký, jako je dlouhý krk. Vycentrujte nástroj na plochu a přetáhněte jej dolů. To tlačí obličej doprava a natahuje krk. Použijte krátké tahy a postup opakujte, dokud nebude krk tak dlouhý, jak chcete. Samozřejmě, pokud jste místo toho otočili obraz tak, aby byl obličej vpravo, přetáhněte kurzor nahoru, aby se pixely posunuly doprava.
Krok 7

Přibližte a prozkoumejte krk.
Kredit obrázku: Snímek obrazovky Photoshopu s laskavým svolením společnosti Adobe.
Vyberte "Otočení obrázku" z nabídky Obrázek a otočte obrázek zpět o 90 stupňů proti směru hodinových ručiček. Přibližte si krk a vlasy modelky a prozkoumejte je, zda na nich nejsou rýhy způsobené vrstvou obličeje, která překrývá nataženou vrstvu krku.
Krok 8
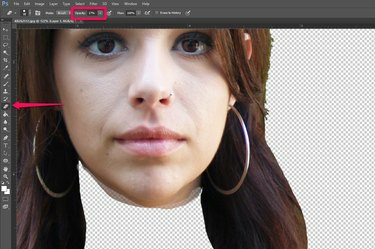
Vymažte linky kolem krku.
Kredit obrázku: Snímek obrazovky Photoshopu s laskavým svolením společnosti Adobe.
Vyberte "Nástroj Guma" z panelu nástrojů a změňte jeho neprůhlednost v pruhu Možnosti na libovolnou hodnotu mezi 10 a 20 procenty. Přetáhněte nástroj přes okraj lícové vrstvy. V případě potřeby můžete také použít nástroj "Smudge Tool" nebo "Blur Tool" ke snížení jakýchkoli viditelných čar mezi vrstvami na krku nebo vlasech.
Krok 9

Po dokončení uložte fotografii.
Kredit obrázku: Snímek obrazovky Photoshopu s laskavým svolením společnosti Adobe.
Přibližujte a oddalujte fotografii, abyste zajistili, že bude vypadat realisticky, a proveďte jakékoli změny podle potřeby pomocí nástroje Eraser Tool, Smudge Tool nebo Blur Tool. Uložte obrázek s novým názvem souboru.
Spropitné
I když je možné natáhnout krk pomocí možnosti "Měřítko" nebo "Volná transformace" pod V nabídce Úpravy filtr Zkapalnění obvykle lépe udržuje texturu a tón pleti neporušený.

