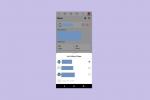Windows 11 přináší svěží nový vzhled a několik nových funkcí, díky nimž bude Windows vypadat moderněji. Ale budiž chyby nebo chybějící funkce, můžete zjistit, že vám chybí váš starý život, zvláště když to přímo srovnáte Windows 11 a Windows 10.
Obsah
- Jak přejít na nižší verzi z Windows 11 na Windows 10
- Jak přejít na nižší verzi z Windows 11 za posledních 10 dní
Doporučená videa
Snadný
10 minut
Počítač se systémem Windows 10
Microsoft dělá to dost jednoduché vrátit se přímo přes Windows 11 stránka nastavení. Je to proto, že po upgradu ze systému Windows 10 systém Windows 11 ve skutečnosti uloží kopii systému Windows 10 na vašem počítači po dobu 10 dnů, abyste se k němu mohli vrátit. Mějte na paměti, že pokud se vrátíte k systému Windows 10 z

Jak přejít na nižší verzi z Windows 11 na Windows 10
První část našeho průvodce také platí pouze v případě, že od upgradu na Windows 11 uplynulo 10 dní nebo méně. Pokud je to posledních 10 dní, pak pro vás máme pár rad v další části našeho článku. To vše může znít děsivě, ale nebojte se. K tomu slouží náš průvodce.
Krok 1: Chcete-li zahájit proces downgradu Windows 11 na Windows 10, budete chtít přejít na stránku nastavení Windows 11. Udeřil Windows klíč a já na klávesnici v jakékoli aplikaci nebo na ploše.
Krok 2: Poté klikněte dolů na Windows Update v postranním panelu. Zde budete chtít být při našich dalších krocích. Můžete si všimnout, že služba Windows Update je domovem všeho, co se týká softwaru, aktualizací zařízení, plánování nebo dokonce připojení k programu Windows Insider. Zatím na ně nemusíte myslet, protože se zaměříte pouze na ně Historie aktualizací v dalším kroku.

Příbuzný
- Jak kombinovat soubory PDF ve Windows, macOS nebo na webu
- Jak povolit nebo zakázat ChatGPT z hlavního panelu Windows
- Běžné problémy se systémem Windows 11 a jak je vyřešit
Krok 3: Dále budete chtít kliknout Historie aktualizací uprostřed vaší obrazovky. Možná budete muset posunout dolů, abyste to viděli. Až tam budete, přejděte dolů za seznam nainstalovaných aktualizací, ke kterým se dostanete Možnosti obnovení.
Návrat k systému Windows 10 zahrnuje použití dříve uvedené zálohy, kterou systém Windows 11 vygeneroval a Možnosti obnovení bude pro to domovem. Opět mějte na paměti, že toto uvidíte pouze v případě, že to bude do 10 dnů od upgradu na
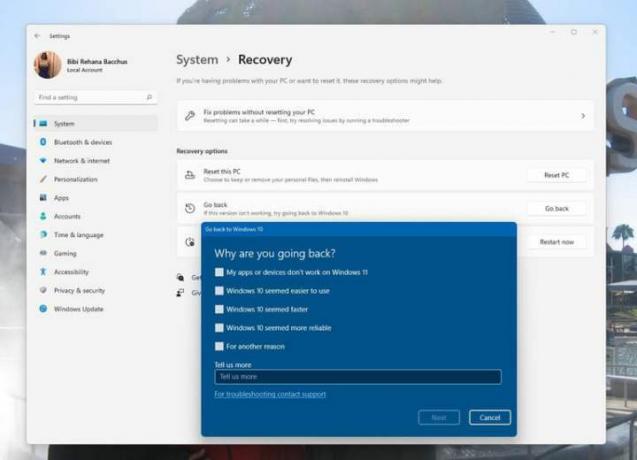
Krok 4: Jakmile kliknete na Vraťte se zpět tlačítko, Microsoft vás vyzve, proč jste se rozhodli vrátit k Windows 10. Můžete si vybrat kteroukoli z možností na obrazovce nebo zadat vlastní odpověď. Vaše odpověď pomáhá v procesu vývoje Windows 11. Po vyplnění klikněte další dole.
Windows 11 se vás poté zeptá, zda chcete zkontrolovat aktualizace. Mohou vám pomoci vyřešit problémy, které máte (jako jsou problémy s výkonem s GPU AMD), takže to zkuste zkusit. Pokud to nefunguje, můžete se vrátit podle předchozích kroků a vybrat si Ne, díky.
Společnost Microsoft vás upozorní na věci týkající se dat, které jsme zmínili v horní části, a můžete je přijmout kliknutím na tlačítko Další. Také mějte na paměti, že pro přihlášení do Windows 10 si budete muset zapamatovat heslo, takže na něj nezapomeňte. Klikněte další znovu pro potvrzení.
Krok 5: Po kliknutí další několikrát vám systém Windows 11 poskytne Přejít zpět na Windows 10 knoflík. Klikněte na toto a
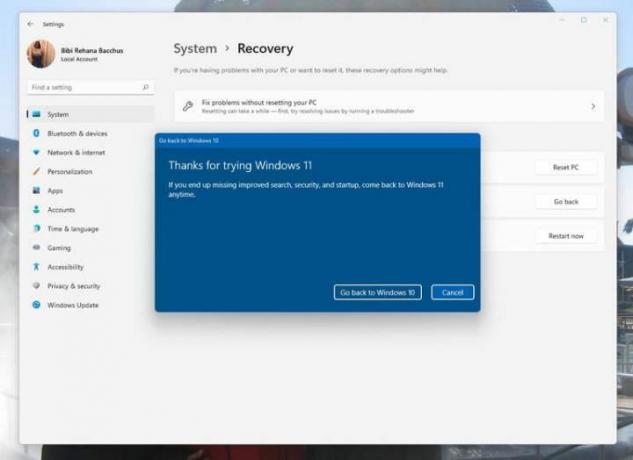
Jak přejít na nižší verzi z Windows 11 za posledních 10 dní
Pokud od upgradu na Windows 11 uplynulo více než 10 dní, výše uvedené metody nebudou fungovat. Chcete-li se vrátit k systému Windows 10, budete muset provést to, co je známo jako „čistá instalace“ operačního systému Windows. To zahrnuje vymazání všeho z počítače a začít od nového, takže si nezapomeňte zálohovat své soubory.
Nejjednodušší způsob, jak to udělat, je navštívit Stránka pro stažení systému Windows 10 společnosti Microsoft na počítači se systémem Windows 11 a vyhledejte Vytvořte instalační médium Windows 10. Stáhněte si nástroj, otevřete jej a poté postupujte podle pokynů na obrazovce. Budete se chtít ujistit, že zvolíte možnost Upgradujte tento počítač nyní. Postupujte podle všech pokynů na obrazovce a systém Windows 10 se nainstaluje a vrátí váš počítač zpět do doby, kdy byl nový.
Doporučení redakce
- Jak nainstalovat Windows 11 nebo Windows 10 na Steam Deck
- Hodnocení všech 12 verzí Windows, od nejhorší po nejlepší
- Jak zakázat VBS ve Windows 11 pro zlepšení hraní
- ChatGPT nyní může generovat funkční klíče Windows 11 zdarma
- Jak pořídit snímek obrazovky na počítači nebo notebooku se systémem Windows
Upgradujte svůj životní stylDigitální trendy pomáhají čtenářům mít přehled o rychle se měnícím světě technologií se všemi nejnovějšími zprávami, zábavnými recenzemi produktů, zasvěcenými úvodníky a jedinečnými náhledy.