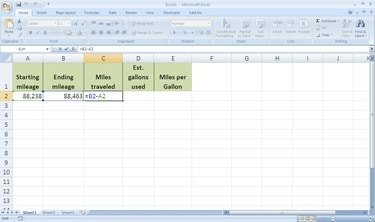
Počítání ujetých kilometrů
Ačkoli váš výrobce automobilu pravděpodobně uvádí, kolik mil na galon (MPG) vaše auto dostane, skutečný počet se může značně lišit v závislosti na na tom, jestli jezdíte hlavně po dálnicích nebo hlavně po městských ulicích, jestli máte olověnou nohu nebo jestli máte správně pneumatiky nafouknutý. Chcete-li vypočítat skutečný počet najetých kilometrů v aplikaci Excel, postupujte podle následujících kroků.
Krok 1
Naplňte svou nádrž plynem. Poznamenejte si své ujeté kilometry s plnou nádrží. Poznamenejte si také, kolik galonů pojme vaše nádrž (tuto informaci pravděpodobně najdete v návodu k vozidlu). Počkejte, až vaše nádrž ukáže, že je plná ze tří čtvrtin, z poloviny nebo ze čtvrtiny. Poznamenejte si, kolik galonů bylo použito a nový počet najetých kilometrů.
Video dne
Krok 2
Otevřete Microsoft Excel a vložte záhlaví sloupců "Počáteční kilometry" (v buňce A1), "Konec kilometrů" (v buňce B1), "Ujeté kilometry" (v buňce C1), "Odh. použité galony" (v buňce D1) a "Míle na galon" (v buňce E1).
Krok 3
Zadejte počáteční počet kilometrů do buňky A2. Vložte svůj konečný počet kilometrů do buňky B2.
Krok 4
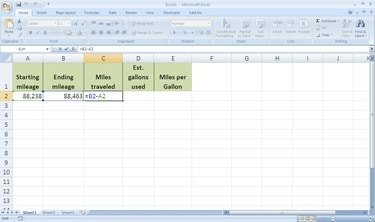
Počítání ujetých kilometrů
Do buňky C2 zadejte následující: =B2-A2. Stiskněte Enter." Tím se odečte počáteční počet najetých kilometrů od konečného počtu kilometrů a získáte celkový počet ujetých kilometrů.
Krok 5
Do buňky D2 vložte počet použitých galonů. Toto bude odhad. V uvedeném příkladu to říká 8 galonů, což předpokládá, že nádrž pojme 16 galonů a řidič spotřeboval polovinu nádrže.
Krok 6
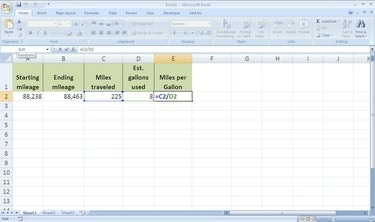
Počítání mil na galon
Do buňky E2 zadejte následující: =C2/D2. Stiskněte Enter." Tím se dělí ujeté míle na použité galony. Výsledkem je váš ujetý benzín.
Krok 7
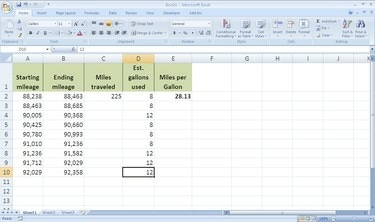
Přidávání datových bodů
Než přejdete k této části, dokončete všechny kroky v předchozí části („Výpočet ujetých kilometrů pomocí Excelu“). Chcete-li zjistit průměrné míle na galon, které vaše auto získá, zaznamenejte několik dalších počátečních a konečných údajů o ujetých kilometrech a vložte je do sloupců A a B. Vložte také odpovídající galony použité ve sloupci D.
Krok 8
Vyberte buňku C2 a stiskněte "CTRL+C" (nebo klikněte na ikonu Kopírovat na kartě Domů), abyste zkopírovali vzorec do této buňky.
Krok 9

Vložení vzorce z buňky C2
Poté vyberte buňky C3 až C10 kliknutím na „C3“ a při stisknutém tlačítku myši pohybujte kurzorem dolů do buňky "C10." Stisknutím "CTRL+V" (nebo kliknutím na ikonu Vložit na kartě Domů) vložte vzorec do nich buňky.
Krok 10

Vložení vzorce z buňky E2
Tento postup kopírování a vkládání budete chtít zopakovat pro vzorec v buňce E2. Vyberte "E2" a stiskněte "CTRL+C." Vyberte buňky "E3" až "E10" a stiskněte "CTRL+V."
Krok 11

Výpočet průměru
Do buňky E11 zadejte následující: =AVERAGE(E2:E10). Stiskněte Enter." To vám dává průměrný počet mil na galon.
Věci, které budete potřebovat
Microsoft Excel
Kolik galonů pojme vaše nádrž na benzín
Záznam vašich ujetých kilometrů
Spropitné
Ve vzorci můžete místo zadávání čísla buňky (např. „D2“) jednoduše kliknout na buňku. Automaticky vloží číslo buňky do vašeho vzorce. (To také funguje pro řadu buněk. Namísto psaní „E2:E10“ můžete vybrat všechny tyto buňky a vzorec zadá čísla buněk automaticky.)




