Prázdné stránky v dokumentu mohou na redaktory nebo potenciální zaměstnavatele působit neprofesionálně. Je známo, že aplikace Microsoft Word vytváří v dokumentu prázdné stránky, takže byste se měli ujistit, že je odstraníte, kdykoli je to možné. Naštěstí vám můžeme ukázat, jak odstranit stránku ve Wordu v několika krocích. Pokud byste také potřebovali smazat stránku s textem a grafikou, náš průvodce k tomu také obsahuje pokyny.
Obsah
- Jak odstranit stránku s obsahem ve Wordu
- Jak odstranit prázdnou stránku ve Wordu
Jak odstranit stránku s obsahem ve Wordu
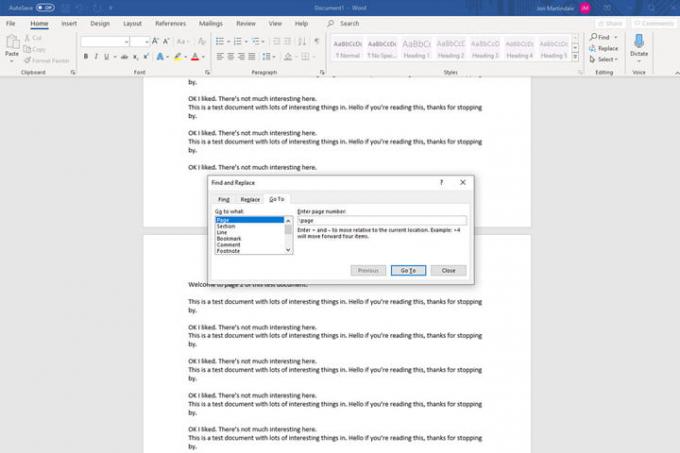
Krok 1: Vyberte stránku, kterou chcete odstranit
Prvním krokem při smazání stránky je ujistit se, že je vybrána. Poslední věc, kterou chcete udělat, je smazat ten špatný. Přejděte na stránku nebo použijte Jít do funkce (Ctrl + G ve Windows, Option + CMD + G v MacOS).
Až stránku najdete, vyberte ji kliknutím nebo klepnutím kamkoli na ni.
Krok 2: Vyberte celou stránku
Může to znít, jako byste tento krok již provedli, ale je to proto, aby Word věděl, že chcete odstranit celou stránku, nejen část obsahu na ní. Otevři
Jít do funkce (Ctrl + Gnebo Option + CMD + G pokud používáte Mac) a zadejte strana v Zadejte číslo stránky box. Poté vyberte Jít do (nebo stiskněte Vstupte na klávesnici) a poté Zavřít.Krok 3: Smažte stránku
Microsoft Word nemá vyhrazený nástroj pro mazání stránky, ale nyní, když jsme vybrali celou stránku, můžeme ji velmi snadno odstranit. Znovu zkontrolujte, zda jste vybrali celou stránku, kterou chcete odstranit, a poté stiskněte tlačítko Vymazat klíč.
Jak odstranit prázdnou stránku ve Wordu
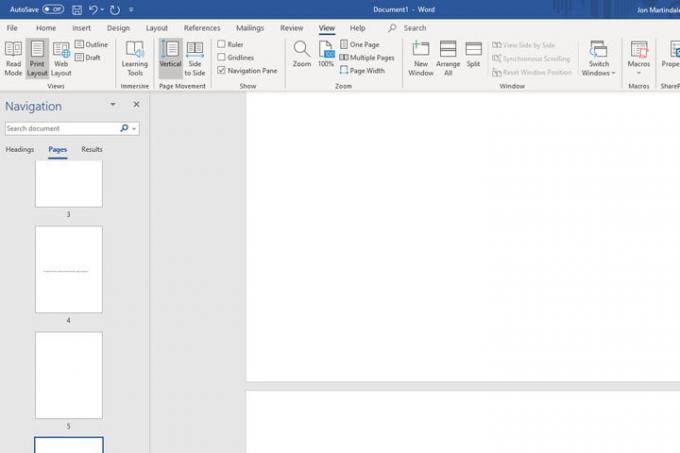
Většina textových editorů, včetně Wordu, má ve zvyku vytvářet prázdné stránky na konci dokumentu zdánlivě bez důvodu. Smažte je, než to odpálíte svému šéfovi (zde). jak si to vybavit, pokud ne) nebo tiskárna je obvykle dobrý nápad. Aby byl proces co nejrychlejší, můžete použít několik rychlých metod.
Krok 1: Chcete-li najít prázdnou stránku (stránky), otevřete Navigace podokno. Můžete tak učinit výběrem Pohled z horní nabídky a ujistěte se, že Navigační panel políčko je zaškrtnuté. Tím by se na levé straně měl otevřít nový sloupec zobrazující všechny stránky v dokumentu. Pokud tomu tak není, nezapomeňte vybrat Stránky kartu v něm.
Krok 2: Procházejte seznam a najděte prázdné stránky, které chcete odstranit. Vyberte si jednu a dvakrát na ni klikněte nebo klepněte, abyste na ni skočili přímo.
Krok 3: Držet Ctrl + Shift + 8 na Windows nebo Příkaz + 8 pokud ke zviditelnění značek odstavců používáte Mac.
Krok 4: Vyberte značky odstavců kliknutím a tažením nebo použijte klávesy se šipkami a podržte tlačítko Posun klíč. Značky odstavců můžete odstranit stisknutím tlačítka Vymazat, ale tím se také zavře prázdná stránka úplně.
Značky odstavců můžete umístit na konec dokumentu, pokud si myslíte, že je později znovu použijete. Když dosáhnete správného umístění značek odstavců, můžete je změnit zvětšením nebo zmenšením velikosti písma. Klikněte na Domov kartu a vložte „1“. Velikost písma box a stiskněte Vstupte k uzamčení velikosti. Po provedení všech nezbytných změn můžete značky odstavců opět skrýt podržením Ctrl + Shift + 8 na Windows nebo Příkaz + 8 na počítači Mac.
Doporučení redakce
- Nejběžnější problémy s Microsoft Teams a jak je vyřešit
- Jak používat Bing Image Creator ke generování obrázků AI zdarma
- Zde je návod, jak znovu sledovat první veřejné demo ChatGPT-4
- Windows 11 už měsíce způsobuje problémy s grafikou Intel a nikdo neřekl ani slovo
- Microsoft Word vs. Google dokumenty
Upgradujte svůj životní stylDigitální trendy pomáhají čtenářům mít přehled o rychle se měnícím světě technologií se všemi nejnovějšími zprávami, zábavnými recenzemi produktů, zasvěcenými úvodníky a jedinečnými náhledy.


