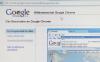Kredit obrázku: Oliver Rossi/The Image Bank/GettyImages
Zaškrtávací políčko ve Wordu je skvělé pro seznamy, průzkumy a jakýkoli dokument interaktivního stylu. Vložení a povolení zaškrtávacího políčka umožňuje čtenáři označit políčko, když je to vhodné. Můžete vytvářet sloupce se zaškrtávacími políčky pro předem určené odpovědi a vytvářet vlastní pole s nastavením zaškrtávacích políček pro odpovědi „Ano“ a „Ne“. Tato funkce se snadno používá a je vhodná pro vlastní navržené dokumenty.
Vložit zaškrtávací políčko ve Wordu
Přidání základního zaškrtávacího políčka do dokumentů aplikace Word je snadné. Základní zaškrtávací políčko se nejlépe hodí pro dokumenty, které jsou připraveny k tisku. Tato funkce nemá možnost elektronické kontroly, kdy uživatel může při prohlížení jednoduše kliknout na políčko a vygenerovat zaškrtnutí. V tomto scénáři buď zaškrtnou značku na fyzické kopii tužkou, nebo ručně zadají "X", aby vyplnily prostor na svém počítači. Chcete-li přidat pole, přejděte na ikonu seznamu odrážek v ovládacích prvcích horní lišty. Kliknutím na rozbalovací šipku zobrazte možnosti a vyberte „Definovat novou odrážku“. Tím se vygeneruje panel možností symbolů. Klikněte na symbol rámečku a pokračujte výběrem „OK“. Nyní vytvořte seznam odrážek a bude používat symbol zaškrtávacího políčka namísto tradiční odrážky.
Video dne
Vložení elektronického zaškrtávacího políčka
Interaktivní možnost umožňuje uživateli kliknout myší do políčka, když je požadováno zaškrtnutí. Chcete-li vygenerovat interaktivní boxy, přejděte do nastavení a klikněte na „Přizpůsobit pásky_“_, poté na „Vývojář“ a „OK“. Tím se přidá ovládací panel s možnostmi vývojáře. Vyberte ikonu „Starší nástroje“ a poté pole formuláře „Zaškrtávací políčko_“_ pro přidání interaktivního pole. Nyní máte do dokumentu vložen interaktivní box. Můžete také upravit oprávnění k úpravám, aby divák mohl zaškrtnout pouze viditelné pole.
Kontrola pole
Zaškrtnutí políčka z pohledu diváka v aplikaci Microsoft Word je snadné. Dokument můžete vytisknout a ručně zaškrtnout políčko pomocí pera nebo tužky. Chcete-li přidat zaškrtnutí ve Wordu, zkuste nejprve kliknout na políčko. Interaktivní rámeček vygeneruje značku kliknutí. Pokud není rámeček interaktivní, nastavíte kurzor na rámeček kliknutím. S kurzorem nastaveným uvnitř rámečku zadejte na klávesnici „X“ pro označení rámečku. Zadání značky se nezarovná vždy dokonale, ale obvykle postačí k označení ručně nastaveného pole v aplikaci Word.