Po instalaci Microsoft OneNote automaticky přidá virtuální tiskárnu, která převádí a odesílá soubory PDF přímo do OneNotu. Pomocí aplikace Windows 8.1 Reader, Acrobat Reader DC nebo Foxit PDF Reader můžete otevírat a tisknout soubory PDF pomocí tiskárny OneNote.
Aplikace Reader
Krok 1
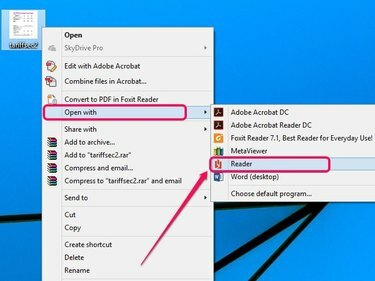
Kredit obrázku: Obrázek se svolením společnosti Microsoft
Klepněte pravým tlačítkem myši na soubor PDF a ukažte na Otevřít sa poté vyberte Čtenář. Pokud v počítači nemáte nainstalované žádné nenativní čtečky PDF, poklepáním na soubor PDF jej automaticky otevřete v aplikaci Reader.
Video dne
Krok 2
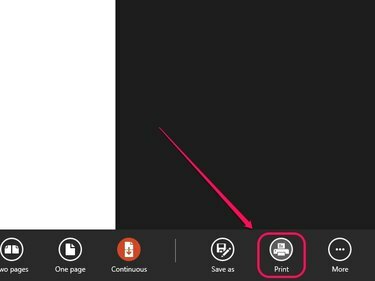
Kredit obrázku: Obrázek se svolením společnosti Microsoft
Klikněte pravým tlačítkem na volnou oblast v aplikaci a poté klikněte Tisk.
Krok 3

Kredit obrázku: Obrázek se svolením společnosti Microsoft
Vybrat Odeslat do OneNotu ze seznamu tiskáren.
Krok 4
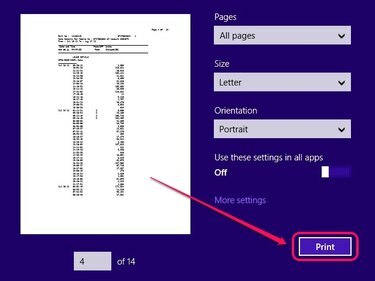
Kredit obrázku: Obrázek se svolením společnosti Microsoft
Klikněte Tisk pro přenos souboru PDF do OneNotu.
Krok 5

Kredit obrázku: Obrázek se svolením společnosti Microsoft
Určete stránku ve OneNotu, kam chcete odeslat soubor PDF, a potom klikněte OK.
Acrobat Reader DC
Krok 1
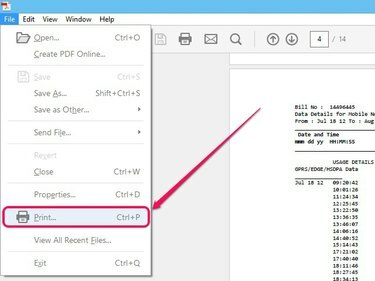
Kredit obrázku: Obrázek s laskavým svolením Adobe
Otevřete soubor PDF v aplikaci Acrobat Reader DC a klikněte Tisk v nabídce Soubor.
Spropitné
Acrobat Reader DC je k dispozici ke stažení zdarma na Adobe.com.
Krok 2
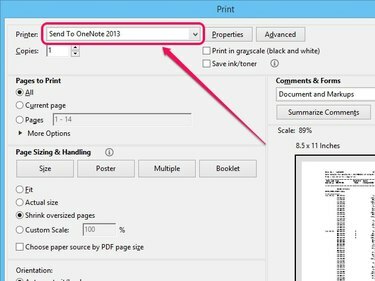
Kredit obrázku: Obrázek s laskavým svolením Adobe
Otevřete rozbalovací nabídku vedle Tiskárna pak vyberte Odeslat do OneNotu 2013. Klikněte Tisk k odeslání PDF do OneNotu. Po zobrazení výzvy určete stránku poznámkového bloku, na které se má PDF zobrazit.
Foxit Reader
Krok 1

Kredit obrázku: Obrázek s laskavým svolením Foxit
Otevřete soubor PDF v aplikaci Foxit Reader a poté otevřete soubor Soubor menu a vyberte Tisk.
Spropitné
Foxit Reader je k dispozici zdarma ke stažení na Foxit.com.
Krok 2
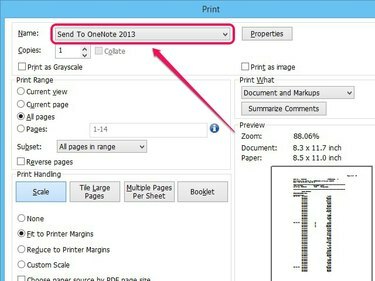
Kredit obrázku: Vyberte tiskárnu OneNote a převeďte PDF.
Vybrat Odeslat do OneNotu 2013 z rozbalovací nabídky vedle název potom klikněte OK. Když budete vyzváni k zadání umístění, zadejte stránku ve OneNotu a klikněte OK.




