Tiskárny jsou možná na ústupu, vzhledem k nárůstu sdílení digitálních souborů, ale je nepravděpodobné, že v dohledné době úplně zmizí. Naštěstí k tisku souborů nepotřebujete počítač. Místo toho to můžete udělat přímo ze svého smartphonu. Proto jsme sestavili tohoto průvodce, který vám pomůže naučit se tisknout soubory přímo ze svého telefon s Androidem.
Obsah
- Jak vytisknout soubor/dokument z telefonu nebo tabletu Android
- Jak vytisknout něco na internetu z telefonu nebo tabletu Android
- Jak tisknout pomocí e-mailu na Androidu
Doporučená videa
Mírný
15 minut
An Androidchytrý telefon nebo tablet
Tiskárna s Wi-Fi nebo e-mailem
Existuje několik způsobů, jak tisknout soubory z telefonu Android. Nejen má
Jak vytisknout soubor/dokument z telefonu nebo tabletu Android
Android má nyní integrované tiskové služby, ale pravděpodobně budete potřebovat doprovodnou aplikaci pro vaši tiskárnu, kterou lze snadno nainstalovat jako součást procesu. Zde je návod.
Krok 1: Pokud jste nenastavili tiskárnu, musíte to nejprve udělat.
Krok 2: Vydejte se Nastavení > Připojená zařízení > Předvolby připojení > Tisk.
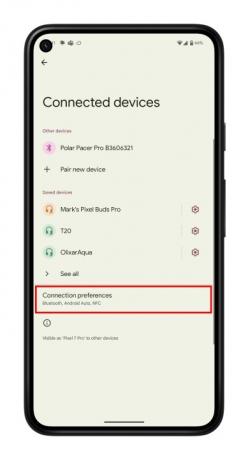
Příbuzný
- Jak proměnit Live Photo na video na vašem iPhone
- Nejlepší telefony Android v roce 2023: 16 nejlepších, které si můžete koupit
- Jak zrcadlit váš smartphone nebo tablet na televizoru
Krok 3: Vybrat Přidat službu. Otevře se obchod Google Play.
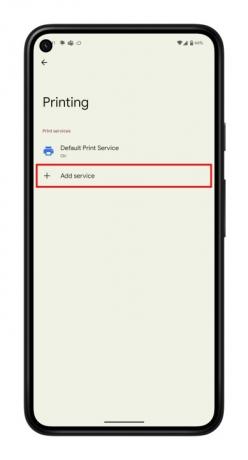
Krok 4: Vyberte si značku tiskárny a Nainstalujte aplikaci.

Krok 5: Nyní najděte soubor, který chcete vytisknout. Můžete tisknout ze Souborů, Dokumentů Google, Tabulek Google nebo z řady aplikací, které tisk podporují. Budeme používat Soubory, ale pokyny jsou v řadě aplikací podobné.
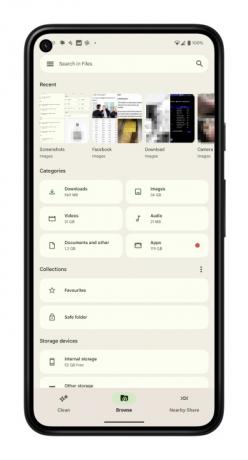
Krok 6: Otevřete soubor a vyberte tři svislé tečky v pravém horním rohu.
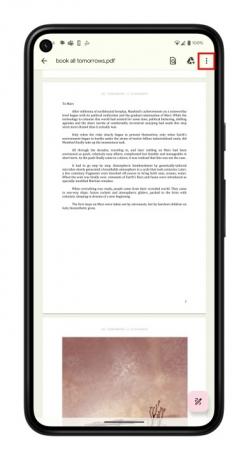
Krok 7: Vybrat Tisk ze seznamu.
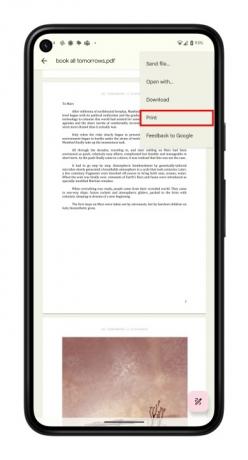
Krok 8: Vaše tiskárna by měla být viditelná v horní části stránky. Pokud ne, vyberte si Vyberte tiskárnu a vybrat si Všechny tiskárny > Přidat tiskárnu.
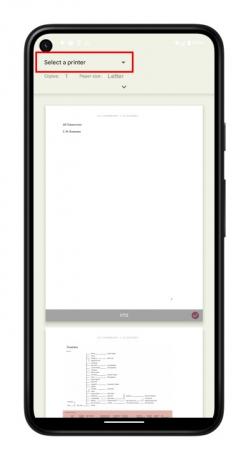
Krok 9: Vyberte tiskovou službu vaší tiskárny. Proces zkontroluje vaši síť Wi-Fi a najde vaši tiskárnu.
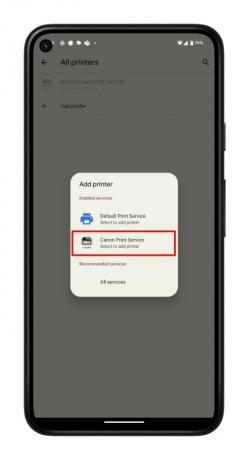
Krok 10: Vraťte se na tiskovou stránku a vyberte Tisk knoflík.
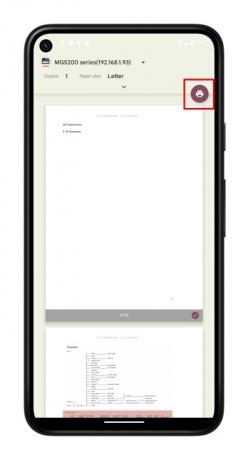
Jak vytisknout něco na internetu z telefonu nebo tabletu Android
Abyste si to mohli vytisknout, nemusíte nic stahovat. Místo toho můžete tisknout přímo z internetu. Můžete to udělat v podstatě na jakémkoli prohlížeči smartphonu nebo tabletu a proces je z velké části stejný. Pro tuto příručku jsme použili Chrome.
Jak je uvedeno výše, budete se muset ujistit, že je tiskárna nastavena, takže pokud jste to ještě neudělali, postupujte podle výše uvedených kroků.
Krok 1: Otevřete Chrome a přejděte na webovou stránku, kterou chcete vytisknout.
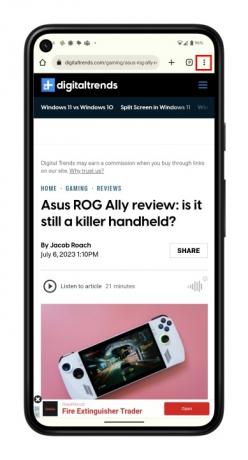
Krok 2: Otevřete nabídku se třemi tečkami v pravém horním rohu a vyberte Podíl.
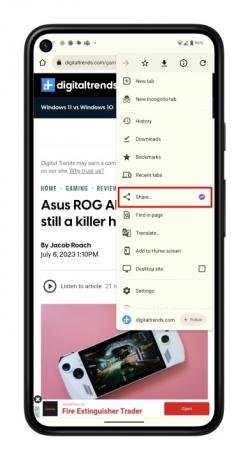
Krok 3: Nyní vyberte Tisk.
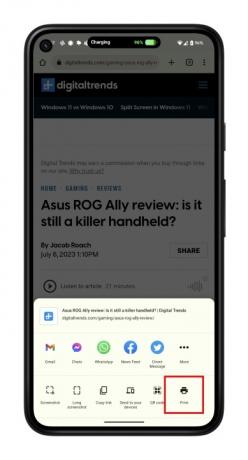
Krok 4: Vyberte svou tiskárnu a klepněte na Tisk knoflík.

Jak tisknout pomocí e-mailu na Androidu
Výrobci tiskáren zabudovávají do svých tiskáren funkce, které tiskárnám poskytují e-mailové adresy. To znamená, že na tiskárnu můžete poslat e-mail s dokumentem, který chcete vytisknout, a ona jej automaticky vytiskne. Toto nastavení se liší výrobce od výrobce, takže pokud máte potíže, doporučujeme nahlédnout do manuálu k vaší tiskárně nebo se obrátit na výrobce.
Jako příklad zde také používáme Gmail a ostatní e-mailové klienty mohou mít trochu jiný proces nebo rozhraní. Postup by však měl být velmi podobný.
Krok 1: Otevřete preferovaného e-mailového klienta a vytvořte nový e-mail.
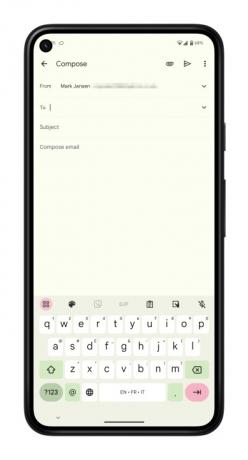
Krok 2: Do pole zadejte e-mailovou adresu tiskárny Na pole.
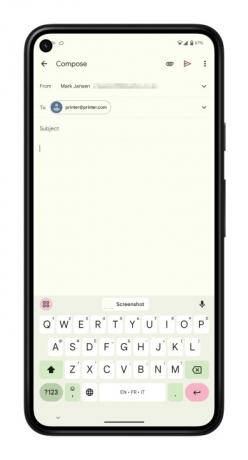
Krok 3: Vyber Připojit knoflík. Může to vypadat jako kancelářská sponka nebo nějaká jiná ikona, v závislosti na vašem e-mailovém klientovi.
Krok 4: Přejděte k souboru, který chcete vytisknout. Může být umístěn ve výchozí aplikaci Soubory v telefonu, na Disku Google, ve Fotkách Google nebo v aplikaci třetí strany. Chcete-li jej připojit a vytisknout, musíte vědět, kde se nachází.
Krok 5: Jakmile je soubor připojen, vyberte Poslat knoflík.

Můžete to také začít trochu jiným způsobem, a to odesláním souboru do vašeho e-mailového klienta přímo z aplikace.
Krok 1: Najděte a otevřete obrázek nebo soubor, který chcete vytisknout. Můžete tak učinit tak, že přejdete do aplikace Soubory, Fotky Google, Disk Google nebo aplikace třetí strany.
Krok 2: Vyberte tři tečky vedle souboru a poté Podíl knoflík. Případně možná budete muset Pošlete kopii v některých aplikacích, například v Dokumentech Google.
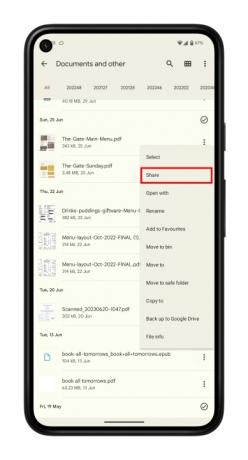
Krok 3: Najděte preferovaného e-mailového klienta a vyberte ikonu.
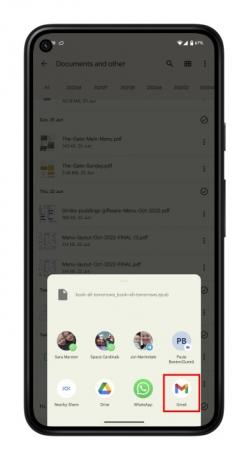
Krok 4: Do pole zadejte e-mailovou adresu tiskárny Na pole a klepněte na Poslat.

Doporučení redakce
- Jak nainstalovat obchod Google Play do tabletu Amazon Fire
- Jak získat možnosti pro vývojáře v telefonu Android
- Jak najít stažené soubory na vašem iPhone nebo smartphonu Android
- Jak testujeme tablety
- Jak přidat svůj průkaz totožnosti nebo řidičský průkaz do Peněženky Google
Upgradujte svůj životní stylDigitální trendy pomáhají čtenářům mít přehled o rychle se měnícím světě technologií se všemi nejnovějšími zprávami, zábavnými recenzemi produktů, zasvěcenými úvodníky a jedinečnými náhledy.




