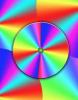Rozmazané obrázky mohou být frustrující, ale můžete jim zabránit.
Kredit obrázku: John Howard/Photodisc/Getty Images
Po vytvoření dokonalé obchodní prezentace v PowerPointu můžete po uložení zjistit, že už tak dokonalá není. Společnost Microsoft zahrnuje užitečný nástroj pro kompresi obrázků v PowerPointu, který má několik výhod a jednu nevýhodu: komprimované obrázky mohou být neostré. Tento problém můžete vyřešit tím, že se dozvíte o kompresi obrázků PowerPoint.
Výhody komprese obrazu
Kdykoli surfujete na webu, můžete si užívat výhod komprese obrazu. Mnoho webových stránek obsahuje obrázky JPG, které se rychle stahují do vašeho prohlížeče, protože jsou komprimované. Když však komprimujete obrázek pomocí softwaru, obrázek ztratí trochu na své kvalitě a může být rozmazaný, pokud jej komprimujete úplně. I když své prezentace PowerPoint možná nebudete zveřejňovat na webu, možná budete chtít ušetřit místo na disku tím, že budete obrázky v těchto prezentacích udržovat malé. Funkce komprese obrázků PowerPoint to umožňuje.
Video dne
Automatická komprese PowerPoint
Když přidáváte obrázky z pevného disku na snímek, PowerPoint je automaticky komprimuje, pokud mu neřeknete, aby to nedělal. Pokud soubor uložíte, pracujete na něm a znovu jej uložíte, PowerPoint obrázky znovu zkomprimuje. Pokud budete tento proces neustále opakovat, kvalita vašich snímků se bude s každým uložením pomalu zhoršovat.
Ovládání komprese
Zakažte kompresi obrázků, pokud chcete, aby si obrázky vložené do PowerPointu zachovaly stejnou kvalitu jako obrázky, které se zobrazí v prezentaci po jejím uložení. Kliknutím na „Soubor“, poté na „Možnosti“ a poté na „Upřesnit“ zobrazíte nastavení „Velikost a kvalita obrázku“. Textové pole vedle slov „Velikost a kvalita obrázku“ zobrazuje název aktuální prezentace. Klikněte na šipku vedle tohoto textového pole a vyberte jinou prezentaci, pokud máte otevřeno více prezentací. Zakažte automatickou kompresi obrázků pro prezentaci, kterou jste vybrali, zaškrtnutím políčka "Nekomprimovat obrázky v souboru". Společnost Microsoft varuje, že pokud zakážete kompresi obrázků, velikost souborů se může velmi zvětšit.
Tipy
Nástroj pro ostření aplikace PowerPoint nemůže dekomprimovat obrázky, které již zkomprimoval, ale může vám pomoci učinit neostré obrázky jasnějšími. Zaostřete obrázek tak, že na něj kliknete pravým tlačítkem a vyberete "Formátovat obrázek" pro otevření dialogového okna Formát obrázku. Kliknutím a přetažením posuvníku Zaostřit a změkčit doprava obraz ostřejší. Okno Formát obrázku obsahuje další nástroje, které vám mohou pomoci upravovat obrázky PowerPoint různými kreativními způsoby. Vyzkoušejte je kliknutím na „Stín“, „Velikost“, „Barva obrázku“, „Umělecký efekt“ nebo jakékoli jiné tlačítko v dialogovém okně Formát obrázku.
Verze odmítnutí odpovědnosti
Informace v tomto článku platí pro PowerPoint 2007 a 2010. Může se mírně nebo výrazně lišit od jiných verzí.