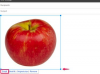Kredit obrázku: Pulse/Corbis Documentary/GettyImages
Na Macu je „celé jméno“ jméno, které zadáte spolu s heslem, když se přihlašujete. "Celé jméno" se liší od "název účtu." Změna jména správce na Macu je jednoduchá jen chcete změnit celé jméno, ale změna názvu účtu pro správce vyžaduje trochu víc péče. Pokud před změnou názvu účtu změníte název domovské složky, nebudete mít problémy.
Proč byste měli zálohovat
Než se pokusíte změnit jméno správce na Macu, má smysl zálohovat všechny důležité soubory
Video dne
Změňte jméno správce na Macu
Změna celého názvu účtu je snadná, protože není nutné, aby celé jméno odpovídalo domovské složce nebo názvu účtu. Proces můžete dokončit buď ze samotného účtu, nebo z libovolného účtu správce.
Přejděte do nabídky Apple a poté na „Předvolby systému“ a „Uživatelé a skupiny“. V dřívějších verzích operačního systému může být „Uživatelé a skupiny“ nahrazeno „Účty“.
Na počítačích se systémem macOS a OS X Sierra, El Capitan nebo Yosemite klikněte na symbol visacího zámku a poté zadejte kombinaci uživatelského jména a hesla pro správce. Poté klepněte se stisknutou klávesou Ctrl nebo pravým tlačítkem myši na jméno správce, jehož celé jméno chcete změnit, a vyberte „Pokročilé možnosti“. Změňte jméno v poli "Celé jméno" podle potřeby.
V případě OS X Mavericks nebo dřívějších vyberte po přechodu na „Users & Groups“ příslušného uživatele a poté změňte pole „Celé jméno“.
Změna názvu účtu správce
Pro macOS a OS X Sierra, El Capitan, Yosemite, Mavericks, Mountain Lion a Lion se musíte přihlásit na jiný účet správce, než který chcete změnit, než budete moci změnit správce název. Pokud neexistuje jiný administrátorský účet, vytvořte si jej a přihlaste se k němu.
Přejděte do složky „Uživatelé“. Tuto složku můžete najít pomocí nabídky Finder, výběrem „Přejít“ a poté „Přejít do složky“ a zadáním „Uživatelé“. V části Uživatelé vyhledejte složku se stejným názvem účtu, jako má příslušný správce. Jméno si někam zapište a zapište si jméno, na které ho chcete změnit, protože je budete později potřebovat. Změňte název složky na nový název, který chcete pro účet, a po zobrazení výzvy zadejte jméno správce a heslo pro účet, který aktuálně používáte.
Nyní přejděte na „Předvolby systému“ z nabídky Apple a „Uživatelé a skupiny“. Klikněte na symbol visacího zámku a poté zadejte uživatelské jméno a heslo pro účet správce, který používáte. Klepněte se stisknutou klávesou Ctrl nebo pravým tlačítkem myši na jméno správce, kterého chcete změnit, a vyberte „Pokročilé možnosti“. Změň "Název účtu" na nový, který by měl být shodný s názvem nové složky, a změňte pole "Domovský adresář" na odrážet toto. Klikněte na "OK" a restartujte Mac pro potvrzení.