Když váš monitor zobrazuje nevítaný nažloutlý odstín, budete muset před pokusem o softwarové opravy zkontrolovat hardware a poté ovladač displeje. Někdy jde o problém s připojením kabelu nebo dokonce s nastavením monitoru, které lze upravit z nabídky konfigurace zařízení.
Problémy s hardwarem
U počítačů s vestavěnými grafickými kartami a bez kabeláže – například displeje notebooků – budete pravděpodobně muset své zařízení přinést k opravě profesionálovi. Pokud však váš počítač obsahuje samostatnou grafickou kartu, proveďte nejprve základní kontroly:
Video dne
- Ověřte, zda jsou propojovací kabely zcela usazeny v monitoru a v portu vašeho počítače a zda na nich nejsou ostré zalomení nebo poškození. Lákavou žvýkací hračkou pro domácí mazlíčky jsou zejména pogumované kabely. I částečné proražení kabelu může ovlivnit elektrické signály mezi počítačem a monitorem a ovlivnit vzhled displeje.
- Zkontrolujte datum výroby monitoru. Velmi staré CRT se někdy vychylují, což vede k odbarvení. Stisknutím monitoru Demagnetizovat tlačítko může opravit nebo minimalizovat nežádoucí odstín.
- Otevřete skříň počítače a ověřte, zda je grafická karta správně usazena ve slotu. Některé počítače obsahují video na desce zabudované na základní desce, ale jiné obsahují samostatné karty, které se připojují přes rozšiřující slot.
Varování
Než se dotknete vnitřních součástí uvnitř skříně počítače, vypněte zařízení, odpojte napájení a uzemněte se. Statický šok i v malých dávkách poškozuje počítačové desky.
Problémy s ovladačem
Občas se může stát, že software ovladače starší grafické karty přestane fungovat nebo přestane fungovat podpora dodavatele, takže jiné aktualizace vašeho počítače mohou být v konfliktu s ovladačem zobrazení. Navštivte webovou stránku výrobce vaší grafické karty a stáhněte si nejnovější balíček ovladačů pro váš operační systém a hardware.
Mnoho grafických karet obsahuje firmware – mini operační systém pouze pro tuto komponentu – který vyžaduje pravidelnou aktualizaci. Ověřte své firmware grafické karty a podle potřeby jej aktualizujte. Pokyny pro aktualizace se liší podle výrobce karty.
Spropitné
Lidé, kteří provozují beta verze operačních systémů, se někdy setkávají s nesouladem starých a nových ovladačů a někdy tyto ovladače ovlivňují součásti neočekávaným způsobem. Ověřte, že nejen váš ovladač videa je vhodný, ale že mají platný ovladač i ostatní ovladače – například mosty PCI. Komponenty, které se připojují prostřednictvím jiných komponent, často selžou, pokud je některý ovladač v sekvenci poškozen, chybí nebo je nesprávně nakonfigurován. V systému Windows otevřete Správce zařízení a vyhledejte jakoukoli ikonu zvýrazněnou vykřičníkem v trojúhelníku. Možná budete muset tyto chyby vyřešit, než vaše grafická karta začne fungovat tak, jak má.
Opravy hardwaru
Nažloutlý odstín vašeho displeje nemusí být vůbec problém. Přečtěte si příručku k vašemu monitoru a zjistěte, zda podporuje hardwarová nastavení, která potlačují vzhled displeje. Monitory určené k použití buď jako PC monitory nebo jako TV obvykle obsahují některé ovládací prvky, nezávislé na Windows, které ovládají vzhled obrazovky. Hledejte nastavení na obrazovce nebo hardwarová tlačítka pro ovládání odstínu, kontrastu, gama a souvisejících vizuálních prvků. Žlutý odstín můžete opravit pouze pomocí hardwarových úprav na vašem monitoru.
Opravy softwaru
Spusťte vlastní konfigurační nástroj grafické karty – často přístupný pomocí ikony na systémové liště – a upravte zobrazení pomocí systému Windows. Nástroj pro konfiguraci videa každého výrobce se liší, ale obecně většina nástrojů do určité míry podporuje vylepšení barev, buď pro displej jako celek nebo pro různé červené, modré a zelené barvy kanály. Ověřte, že je ovládací panel vašeho displeje správně nastaven; nezamýšlené chyby konfigurace mohly vést k přílišnému důrazu na určitá nastavení, což vedlo ke žlutému zabarvení vašeho displeje.
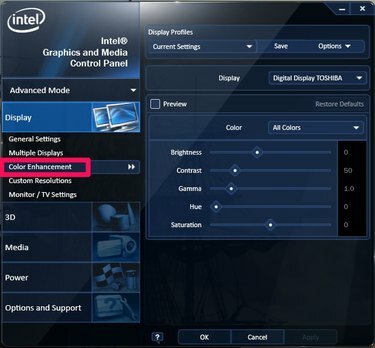
Kredit obrázku: S laskavým svolením společnosti Intel.



