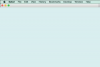Kredit obrázku: Obrázek se svolením společnosti Microsoft.
Otevřete Průzkumníka souborů a vyhledejte fotografie, které chcete použít pro prezentaci. Pokud ještě nejsou ve vyhrazené složce, vytvořte novou složku a přetáhněte do ní fotografie.
Přejmenujte soubory JPEG, abyste je seřadili ve správném pořadí pro prezentaci. Chcete-li soubor přejmenovat, klikněte na něj pravým tlačítkem a vyberte „Přejmenovat“. Rychlý způsob, jak toho dosáhnout, je vložit číslo před každý název souboru. Ujistěte se, že nepíšete přes příponu „.jpg“.
Klikněte pravým tlačítkem na první JPEG, vyberte "Otevřít v programu" a klikněte na "Prohlížeč fotografií Windows". Dalším způsobem, jak otevřít stejnou aplikaci, je kliknout "Náhled." Prohlížeč fotografií Windows se otevře s fotografií, na kterou jste klikli, ale má přístup ke všem ostatním fotografiím na stejné fotografii složka.
Kliknutím na tlačítko "Prezentace" spustíte prezentaci. Windows Photo Viewer přejde do režimu celé obrazovky a rozšíří každou fotografii tak, aby zaplnila obrazovku, aniž by došlo ke zkreslení poměrů stran.
K procházení snímků klikněte myší nebo použijte levou a pravou šipku. Klepnutím pravým tlačítkem myši na obrazovku během prezentace můžete změnit rychlost nebo vybrat další možnosti, jako je náhodné přehrávání, smyčka nebo pozastavení prezentace. Chcete-li ukončit režim celé obrazovky, klikněte na klávesu "Esc".
Spusťte Microsoft PowerPoint a vytvořte novou prázdnou prezentaci. Odstraňte textová pole názvu a titulků na prázdném snímku. Klikněte pravým tlačítkem na miniaturu snímku na levé straně a vyberte "Duplikovat snímek" pro vytvoření prázdného snímku pro každý JPEG, který máte.
Vyberte první snímek, klikněte na nabídku „Vložit“ a vyberte „Obrázky“. Najděte první JPEG, který chcete pro prezentaci. Do každého snímku vložte JPEG. Ve výchozím nastavení PowerPoint změní měřítko obrázků tak, aby vyplnily snímky, ale velikost obrázků můžete změnit tažením za rohy.
Pokud chcete, aby se obrázky na každém snímku zobrazovaly přesně na stejné pozici, klikněte v nabídce Zobrazit na možnost „Průvodci“. Když přetáhnete vodorovné a svislé vodicí linky do libovolné polohy na jednom snímku, zůstanou na stejném místě pro každý druhý snímek. Máte-li například několik obrázků něčí tváře, umístěte obě vodítka na jedno oko, aby se hlava osoby na každém snímku zdála nehybná.
Klikněte na nabídku "Přechody" a použijte možnosti na pásu karet, chcete-li mezi jednotlivé snímky přidat efekty, jako je vyblednutí nebo stírání. Zcela vpravo na pásu karet můžete určit časovou prodlevu mezi jednotlivými snímky a také povolit nebo zakázat kliknutí myší jako způsob pokračování prezentace.
Klikněte na nabídku „Prezentace“. Chcete-li prezentaci otestovat, klikněte na ikonu „Od začátku“ na pásu karet nebo klikněte na tlačítko „Prezentace“, které se zobrazí ve spodní části obrazovky. Před uložením souboru prezentace klikněte na ikonu „Nastavit prezentaci“ na pásu karet.
Pomocí voleb v okně Setup Show určete, jak chcete, aby se prezentace zobrazovala. Prezentace se může například nepřetržitě opakovat, dokud nestisknete klávesu „Esc“, neukáže se v režimu celé obrazovky nebo nepřehraje v okně bez režimu celé obrazovky. Zkontrolujte dostupné možnosti a klikněte na „OK“.
Klikněte na nabídku "Soubor" a vyberte "Uložit jako" pro uložení souboru jako prezentace PowerPoint. Pokud chcete prezentaci uložit jako video, klikněte na tlačítko „Exportovat“ a vyberte „Vytvořit video“.
Třetí možností pro prezentace ve Windows 8.1 je aplikace Fotky; nedokáže však snadno zobrazit fotografie na celé obrazovce jako Windows Photo Viewer nebo PowerPoint.
Pokud neznáte PowerPoint 2013, věnujte chvíli prozkoumání jeho dalších funkcí. Na každý snímek můžete přidat text, použít pozadí a dokonce i kreslit.
Pro vytvoření prezentace ze souborů JPEG je k dispozici několik bezplatných nástrojů, jako jsou Smilebox, Kizoa a PhotoSnack.