Když smažete soubor aplikace Excel, nemusí být vše nutně ztraceno. Windows má možnosti obnovení, které mohou vrátit sešit tam, kam patří. Pokud jste zavřeli soubor bez jeho uložení, Excel si možná ponechal kopii. Pokud jste smazali uložený sešit, možná jej budete moci obnovit ze systémového koše nebo nástroje Historie souborů, pokud je povolen.
Obnovte neuložený soubor Excel
Otevřeno Vynikat a vyberte Otevřete Další sešity. Přejděte do dolní části další obrazovky a vyberte možnost Obnovit neuložené sešity odkaz.
Video dne
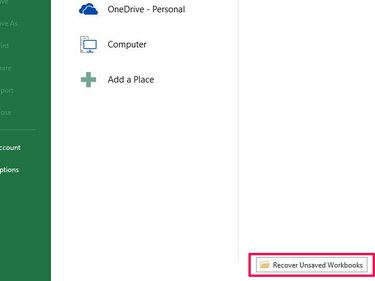
Kredit obrázku: Obrázek se svolením společnosti Microsoft
V okně, které se otevře, vyhledejte smazaný soubor. Nebude mít jméno, protože jste se nedostali k jeho uložení, takže použijte Datum změny pole k jeho identifikaci. Vyberte soubor a poté Otevřeno.
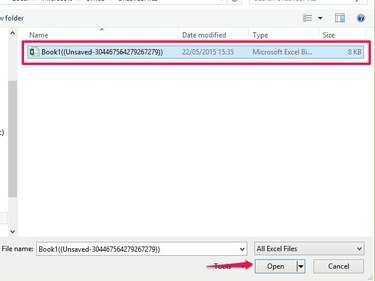
Kredit obrázku: Obrázek se svolením společnosti Microsoft
Vybrat Uložit jako tlačítko ve zprávě pro obnovení pro uložení souboru.
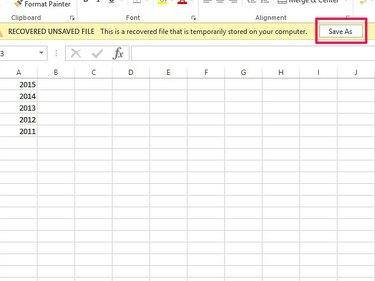
Kredit obrázku: Obrázek se svolením společnosti Microsoft
Varování
- Při obnově neuloženého souboru nemusíte obnovit všechna data. Pokud jej mezi automatickým ukládáním zavřete, některá data mohou být ztracena.
- Excel ve výchozím nastavení nastavuje funkce ukládání a obnovy. Pokud jste tyto funkce zakázali, nemůžete tuto metodu použít k obnovení souborů. Chcete-li je znovu zapnout nebo změnit jejich nastavení, vyberte Možnosti na kartě Soubor a poté Uložit. Ujistěte se, že Uložte informace o automatickém obnovení a Pokud zavřu bez uložení, ponechte si poslední automaticky uloženou verzi políčka jsou zaškrtnuta. Chcete-li změnit načasování automatického ukládání, zvyšte nebo snižte časovač.
Obnovte soubor z koše
I když se může zdát, že soubory již nejsou ve vašem systému, když je smažete, některé skončí v koši. Najděte tam soubor a můžete jej obnovit.
Přejděte na plochu a otevřete Odpadkový koš. Pokud soubor okamžitě nevidíte v seznamu, zadejte jeho název do Vyhledávání liště a vyberte ikonu lupy. Pokud si nepamatujete jméno, vyberte Seřazeno podle a seřadit data podle Typ položky uspořádat podle přípony souboru, popř Datum smazání.

Kredit obrázku: Obrázek se svolením společnosti Microsoft
Vyberte soubor a poté Obnovit vybrané položky odeslat sešit zpět do původního umístění.

Kredit obrázku: Obrázek se svolením společnosti Microsoft
Varování
- Pokud jste odstranili soubor ze sítě nebo vyměnitelné jednotky, nemusí jít do koše.
- Soubory odstraněné v Průzkumníku souborů pomocí Shift-Del příkazy jsou trvale odstraněny a nepůjdou do koše.
Najděte soubor v historii souborů
Windows 8 má nástroj pro zálohování, historii souborů, který ukládá soubory z různých míst ve vašem systému, včetně plochy a dokumentů.
Varování
- Windows ve výchozím nastavení nepovoluje historii souborů; před uložením souborů jej musíte aktivovat. Pokud jste to nenastavili, nemůžete tuto metodu použít k vyhledání souborů.
- Historie souborů ukládá soubory do plánu. Pokud jste pracovali na souboru mezi body uložení, nemusíte obnovit všechna data.
Pokud jste aktivovali Historii souborů, otevřete Průzkumník souborů z vaší plochy nebo zadejte Průzkumník souborů na domovské obrazovce a otevřete program z výsledků. Otevřete složku obsahující soubor, který jste odstranili, a vyberte Dějiny z otevřené oblasti.

Kredit obrázku: Obrázek se svolením společnosti Microsoft
Windows ukládá vaši historii souborů po dnech. Přejděte na datum, kdy jste soubor smazali, a najděte jej v seznamu. Pokud si nejste jisti, že jste našli správný soubor, klikněte na něj pravým tlačítkem a vyberte Náhled. Vybrat Obnovit vrátit soubor zpět do původní složky nebo Obnovit do uložit na jiné místo.

Kredit obrázku: Obrázek se svolením společnosti Microsoft
Spropitné
- Historie souborů může také pomoci obnovit předchozí verze souborů.
- Pokud nemůžete načíst soubor, protože nemáte nastavit historii souborů, zvažte její aktivaci nyní. Může to pomoci obnovit ztracené soubory v budoucnu.
- Windows 7 nemá nástroj Historie souborů, ale možná budete moci obnovit předchozí verze smazaných souborů pomocí něj Ochrana systému nástroje, pokud jsou povoleny.
- Pokud pomocí těchto metod nemůžete najít smazaný sešit, zvažte použití bezplatných nástrojů pro obnovu souborů třetích stran, jako je např Recuva, PC inspektor nebo FreeUdelete.



