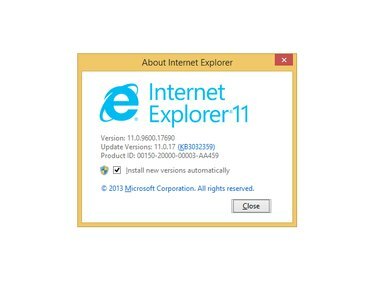
Okno O aplikaci Internet Explorer vám umožňuje zobrazit aktuální verzi IE.
Kredit obrázku: Obrázek se svolením společnosti Microsoft
Společnost Microsoft neustále vydává aktualizace aplikace Internet Explorer, které řeší problémy související se zabezpečením a kompatibilitou. Internet Explorer 11, nejnovější verze v době vydání, umožňuje provádět ruční aktualizace pomocí integrované funkce Windows Update. Alternativně můžete nastavit Internet Explorer 11 tak, aby automaticky prováděl aktualizace, kdykoli budou k dispozici. Pokud používáte Windows 7, upgradujte na Internet Explorer 11 prostřednictvím webu MSDN.
Windows Update
Krok 1

internet Explorer
Kredit obrázku: Microsoft
lis Alt-T v libovolném otevřeném okně aplikace Internet Explorer 11 a poté klepněte na Windows Update možnost v nabídce Nástroje.
Video dne
Krok 2

Windows Update
Kredit obrázku: Microsoft
Klikněte na Kontrola aktualizací vlevo nebo uprostřed okna Windows Update a počkejte, než aplikace vyhledá nejnovější aktualizace.
Krok 3

K dispozici jsou také volitelné aktualizace.
Kredit obrázku: Microsoft
Klikněte na jsou k dispozici důležité aktualizace možnost, které předchází počet dostupných aktualizací pro zobrazení seznamu aktualizací.
Krok 4

Windows Update
Kredit obrázku: Microsoft
Zaškrtněte políčka vedle všech aktualizací, které zahrnují internet Explorer jako součást názvu aktualizace. Případné volitelné aktualizace aplikace Internet Explorer můžete vyhledat kliknutím na Volitelný postranní záložka; jsou-li k dispozici nějaké aktualizace, vyberte je a poté klepněte Nainstalujte. Windows Update nyní stáhne a nainstaluje vybrané aktualizace.
Krok 5

Windows Update
Kredit obrázku: Microsoft
Klikněte Restartovat nyní po dokončení procesu aktualizace restartujte počítač a dokončete změny.
Nastavte automatické aktualizace
Krok 1
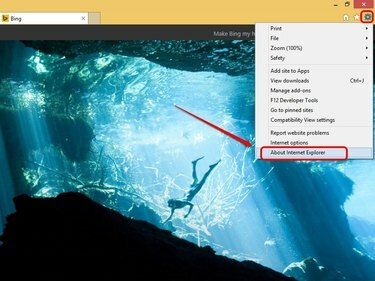
internet Explorer
Kredit obrázku: Microsoft
Klikněte na ikonu ozubeného kola v libovolném otevřeném okně aplikace Internet Explorer a poté klikněte O aplikaci Internet Explorer. Otevře se vyskakovací okna O aplikaci Internet Explorer.
Krok 2

internet Explorer
Kredit obrázku: Microsoft
Zaškrtněte políčko vedle Nainstalujte nové verze automaticky nastavit automatické aktualizace v Internet Exploreru.
Krok 3

Windows 8.1
Kredit obrázku: Microsoft
Klikněte Ano v dialogovém okně Řízení uživatelských účtů a pokračujte.
Krok 4
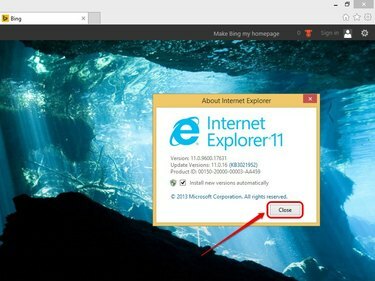
internet Explorer
Kredit obrázku: Microsoft
Klikněte Zavřít zavřete vyskakovací okno O aplikaci Internet Explorer. Internet Explorer nyní automaticky stahuje a instaluje aktualizace, jakmile budou k dispozici.
Upgradujte na Internet Explorer 11
Krok 1
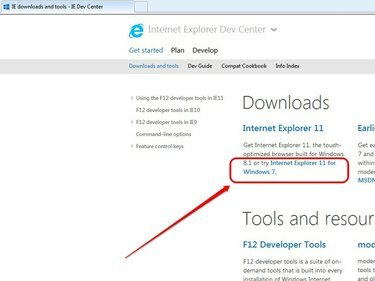
internet Explorer
Kredit obrázku: Microsoft
Otevřete Internet Explorer a poté přejděte na stránku pro stažení aplikace Internet Explorer 11 MSDN. V části Stahování klikněte na Internet Explorer 11 pro Windows 7.
Krok 2

internet Explorer
Kredit obrázku: Microsoft
Klikněte na Klikněte zde pro rychlou online verzi přejděte na stránku online instalačního programu Internet Explorer 11.
Krok 3

internet Explorer
Kredit obrázku: Microsoft
Klikněte na Stáhněte si Internet Explorer 11 knoflík. Můžete si zvolit, aby se Bing a MSN staly vaším výchozím vyhledávačem a domovskou stránkou tím, že necháte zaškrtnuté políčko vedle Také bych chtěl výchozí nastavení Bing a MSN.
Krok 4

internet Explorer
Kredit obrázku: Microsoft
Klikněte Běh stáhnout a spustit instalační program Internet Explorer 11. Pokud se zobrazí výzva, klepněte na tlačítko Ano ve vyskakovacím okně UAC a pokračujte.
Krok 5
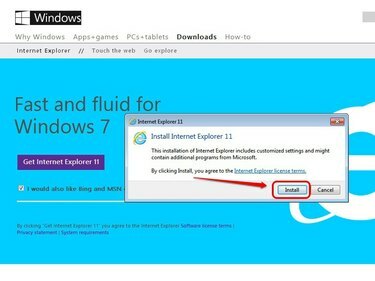
internet Explorer
Kredit obrázku: Microsoft
Klikněte Nainstalujte pro zahájení upgradu na Internet Explorer 11. Během procesu jsou také přidány všechny aktualizace aplikace Internet Explorer 11.
Krok 6
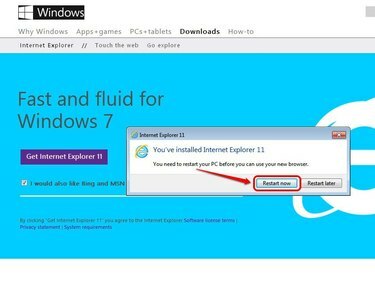
internet Explorer
Kredit obrázku: Microsoft
Klikněte Restartovat nyní restartujte počítač a použijte změny. Otevřete Internet Explorer 11 buď z ikony na hlavním panelu, nebo pomocí zástupce nabídky Start.
Spropitné
Nastavení automatických aktualizací ve Windows Update automaticky aktualizuje operační systém a všechny vestavěné produkty včetně Internet Exploreru 11. Chcete-li aktivovat automatické aktualizace, zadejte na úvodní obrazovce „Windows Update“ a poté vyberte Windows Update. Klikněte na „Změnit nastavení“, v rozevírací nabídce vyberte „Instalovat aktualizace automaticky“ a poté klikněte na „OK“ pro použití změn.
Chcete-li zkontrolovat všechny nainstalované aktualizace aplikace Internet Explorer, otevřete okno Windows Update a klikněte na „Instalované aktualizace“. Všechny aktualizace můžete také odebrat tak, že vyberete aktualizaci a kliknete na „Odinstalovat“.
Varování
Společnost Microsoft neumožňuje upgradovat na Internet Explorer 11 ve Windows 8.




