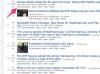Internetové prostředí v prohlížeči Google Chrome si můžete přizpůsobit nastavením možností v nabídce Nastavení. Přečtěte si, jak se přihlásit do Chromu, synchronizace svou historii procházení, nastavte si úvodní stránku a nastavte téma.
Přihlašování
Chcete-li získat přístup k nastavení, klepněte na Jídelní lístek ikonu a poté Nastavení z rozbalovací nabídky.
Video dne

Na stránce Nastavení je první možností Přihlásit se. Přihlášení pomocí účtu Google vám to umožní k synchronizaci vašich záložek, aplikací, rozšíření a historie s ostatními zařízeními, která používáte se svým Googlem účet. Umožňuje vám také přistupovat ke svému Gmailu, nakupovat na Disku Google a používat Dokumenty Google, aniž byste se museli jednotlivě přihlašovat.
Chcete-li se přihlásit, klikněte Přihlaste se do Chromu. Ve vyskakovacím okně zadejte svůj e-mail a heslo a klikněte Přihlásit se. Pokud nemáte účet Google, klikněte Vytvořit účet a zadejte informace pro založení účtu.

Spropitné
Vyskakovací okno Přihlášení může vypadat jinak po prvním přihlášení nebo pokud máte na stejném počítači více uživatelů.

Nastavení úvodních stránek
Úvodní stránka je první stránka nebo sada stránek, která se zobrazí při každém spuštění prohlížeče Chrome. Chcete-li upravit úvodní stránku, vyberte jednu ze tří možností v Na začátku Jídelní lístek. Otevřete novou záložku otevře kartu s vaším vyhledávačem. Pokračujte tam, kde jste skončili otevře poslední navštívenou stránku. Chcete-li vybrat jinou stránku nebo sadu stránek, klikněte na tlačítko vedle Otevřete konkrétní stránku nebo sadu stránek a poté klikněte Nastavit stránky. Ve vyskakovacím okně zadejte adresu URL požadované stránky nebo otevřete požadované stránky na samostatných kartách a poté vyberte Použít aktuální stránky. Pro dokončení klikněte OK.


Spropitné
Když po zadání adresy URL stisknete Enter, otevře se další pole pro přidání nové stránky. Pokud chcete pouze jednu stránku, ponechte druhé pole prázdné a klikněte na OK. Pokud chcete sadu stránek, zadejte adresu URL do každého pole, dokud nezadáte všechny požadované stránky, a potom klepněte na OK.
Získání tématu
Motiv je fotografie, kresba nebo jiný obrázek, který vyplňuje pozadí vašeho prohlížeče. Chcete-li vybrat motiv, vyberte Získejte téma pod Vzhled.

Otevře se nová karta pro Internetový obchod Chrome. Můžete použít vyhledávací lištu, vybrat kategorii nebo procházet podle hodnocení. Mnoho motivů je zdarma, ale pokud je něco zpoplatněno, cena se zobrazí v detailech s hodnocením. Vyberte motiv, který se vám líbí, kliknutím kamkoli na motiv.

Vyskakovací okno zobrazuje náhled tématu, popis a další podrobnosti. Klikněte Přidat do Chromu získat téma.

Výběr vyhledávače
Výchozím vyhledávačem pro Chrome je Google, ale můžete si vybrat jiný vyhledávač. V části Hledat klepněte na šipka a z rozbalovací nabídky vyberte Google, Yahoo, Bing, Ask nebo AOL. Chcete-li vybrat vyhledávač, který není uveden, vyberte Spravovat vyhledávače a zadejte webovou adresu požadovaného vyhledávače.

Spropitné
Možnost Hledat také umožňuje povolit hlasové vyhledávání. Zkontrolovat Povolit „Go Google“ pro použití funkce hlasového vyhledávání.
Přidávání lidí
Pokud sdílíte počítač s ostatními, můžete do Chromu přidat další uživatele, aby jejich nastavení zůstalo oddělené od vašich. Můžete také chránit svůj počítač a spravovat, jak ostatní používají Chrome, povolením nebo blokování webových stránek, upravit jejich nastavení a zkontrolovat jejich historii procházení. Vybrat Přidat osobu, vyberte obrázek, zadejte jméno uživatele a klikněte Přidat.

Varování
Přidáním osoby v Nastavení se neotevře účet Google ani se tato osoba nepřihlásí do Chromu. poskytuje jim pouze uživatelský profil ve vašem prohlížeči Chrome.
Spropitné
Chcete-li odebrat osobu, kterou jste přidali, vyberte Odstranit a vyberte osobu, kterou chcete z Chromu smazat.

Nastavení Chromu jako výchozího prohlížeče
A výchozí prohlížeč je prohlížeč, který váš počítač používá, když kliknete na odkaz v e-mailu nebo když otevřete odkaz z dokumentu nebo aplikace. Chcete-li Chrome nastavit jako výchozí prohlížeč, vyberte Nastavte Google Chrome jako výchozí prohlížeč.