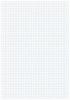Na počítačích Mac je aplikace Activity Monitor ekvivalentem programu Správce úloh, který se nachází v systému Windows PC. Monitor aktivity můžete otevřít pomocí Launchpadu nebo složky Aplikace na počítačích Mac s OS X Yosemite.
Pomocí Launchpadu otevřete Sledování aktivity
Krok 1: Klikněte na panel ikonu na doku vašeho Macu a otevřete Launchpad. Můžete také kliknout na panel ve složce Aplikace otevřete Launchpad.
Video dne

Launchpad (Apple)
Kredit obrázku: Obrázek se svolením společnosti Apple
Krok 2: Vybrat jiný skupiny na seznamu ikon Launchpadu.

V závislosti na počtu aplikací, které máte, možná budete muset přejet prstem doprava, abyste našli složku Jiné.
Kredit obrázku: Obrázek se svolením společnosti Apple
Krok 3: Klikněte na Monitor aktivity ikonu pro otevření Activity Monitor.

Launchpad (Apple)
Kredit obrázku: Obrázek se svolením společnosti Apple
Pomocí složky Aplikace otevřete Sledování aktivity
Krok 1: Klikněte na Aplikace složku na Dok.

OS X Yosemite (Apple)
Kredit obrázku: Obrázek se svolením společnosti Apple
Spropitné
Pokud v doku není žádná složka Aplikace, klikněte na Nálezce a poté klepněte na Aplikace složku pod nadpisem Oblíbené v levé části okna.
Krok 2: Vybrat Utility složka.

Možná budete muset posunout dolů, abyste našli složku Utilities.
Kredit obrázku: Obrázek se svolením společnosti Apple
Krok 3: Klikněte na Monitor aktivity ikonu pro otevření aplikace.

Aplikace jsou seřazeny abecedně.
Kredit obrázku: Obrázek se svolením společnosti Apple
Spropitné
Pokud aplikace zamrzne nebo zamrzne a nemůžete otevřít složku Aplikace nebo Launchpad pro přístup k Monitoru aktivity, stiskněte Command-Option-Esc otevřete okno Vynutit ukončení aplikací. Tato funkce je podobná lisování Ctrl-Alt-Del na počítači se systémem Windows.
Pomocí sledování aktivity
Sledování aktivity vám umožňuje mít přehled o všech programech a procesech aktuálně aktivních na vašem Macu. Kliknutím na jednu z karet v horní části okna seřadíte procesy podle obsahu daného sloupce. Klikněte procesor, například seřadit všechny procesy podle toho, které kladou nejvyšší nároky na procesor vašeho Macu. Podobně klikněte Paměť abyste viděli, které procesy využívají nejvíce RAM. Vyšší číslo označuje aplikaci nebo proces, který využívá více systémových prostředků. Čím vyšší číslo, tím je pravděpodobnější, že zpomaluje váš Mac. Pokud aplikace nebo proces využívá příliš mnoho systémových prostředků a nelze ji normálně ukončit, vynuťte její ukončení pomocí nástroje Sledování aktivity.

Monitor aktivity (Apple)
Kredit obrázku: Obrázek se svolením společnosti Apple
Použití nástroje Activity Monitor k vynucení ukončení aplikace nebo procesu
Jedním z častějších použití nástroje Activity Monitor je odstraňování problémů a potenciální ukončení problematické aplikace. Pokud aplikace nebo proces využívá příliš mnoho paměti nebo procent CPU nebo pokud se aplikace správně neuzavře, ukončete ji pomocí příkazu Force Quit v Monitoru aktivity.
Vyberte název aplikace nebo procesu, který chcete ukončit, a poté stiskněte Force Quit tlačítko v levém horním rohu okna.

Standardně jsou procesy seřazeny abecedně v prvním sloupci.
Kredit obrázku: Obrázek se svolením společnosti Apple