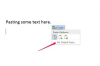Pokud máte soubor PDF, který chcete poslat příteli, a jedinou možností je poslat soubor e-mailem, možná budete muset zmenšit jeho velikost, než jej budete moci odeslat. Naštěstí máte dva různé způsoby, jak toho dosáhnout – jeden vyžaduje bezplatný software Adobe Reader a druhý vyžaduje placený software pro vytváření PDF Adobe Acrobat. Obě metody účinně zmenšují velikost souboru PDF a činí jeho odesílání e-mailem mnohem lépe zvládnutelným úkolem.
Adobe Reader
Krok 1
Dvakrát klikněte na ikonu „Adobe Reader“ na ploše nebo klikněte na „Start“, vyberte „Programy“ a kliknutím na program otevřete Adobe Reader.
Video dne
Krok 2
Klikněte na "Soubor" a vyberte "Otevřít". Přejděte do umístění souboru, který chcete zmenšit, a poklepáním na něj jej otevřete v aplikaci Adobe Reader.
Krok 3
Klikněte na "Soubor" a vyberte "Tisk". Zobrazí se dialogové okno tisku.
Krok 4
Klikněte na rozbalovací nabídku "Název" v dialogovém okně a vyberte "Adobe PDF".
Krok 5
Klikněte na „OK“. Zobrazí se dialogové okno pro uložení.
Krok 6
Zadejte název zmenšeného souboru, přejděte do umístění v počítači, kam chcete soubor uložit, a klikněte na „Uložit“. Adobe Reader vytiskne dokument do souboru PDF a během toho zmenší velikost souboru soubor. Částka snížení se může značně lišit.
Krok 7
Vyhledejte nový soubor v počítači. Klikněte pravým tlačítkem na soubor a vyberte "Vlastnosti" pro zobrazení jeho velikosti.
Adobe Acrobat
Krok 1
Dvakrát klikněte na ikonu „Adobe Acrobat“ na ploše nebo klikněte na „Start“, vyberte „Všechny programy“ a kliknutím na program otevřete Adobe Acrobat.
Krok 2
Klikněte na "Soubor" a vyberte "Otevřít". Přejděte do umístění souboru, který chcete zmenšit, a poklepáním na něj jej otevřete v aplikaci Adobe Acrobat.
Krok 3
Klikněte na "Upřesnit" a ze seznamu možností v rozbalovací nabídce vyberte "PDF Optimizer". Zobrazí se okno PDF Optimizer.
Krok 4
Klikněte na možnost „Obrázky“ a změňte „Barevné obrázky“ a „Obrázky ve stupních šedi“ na „72 ppi“.
Krok 5
Klikněte na možnost „Vyhodit objekty“ a zaškrtněte každý z objektů v PDF, který chcete odstranit. Každý objekt zabírá místo v souboru. Můžete například zahodit záložky nebo zahodit vyhledávací index, aby se soubor zmenšil.
Krok 6
Klikněte na možnost „Zrušit uživatelská data“ a zaškrtněte každý uživatelský objekt v PDF, který chcete odstranit, abyste zmenšili velikost PDF. Můžete například zahodit přílohy souboru a zmenšit tak velikost souboru.
Krok 7
Klikněte na možnost „Vyčistit“ a poté klikněte na rozevírací nabídku „Možnosti komprese objektu“. Vyberte „Komprimovat strukturu dokumentu“. Tato možnost zmenší velikost dokumentu PDF odstraněním všech dalších nepotřebných položek z PDF a také jej optimalizuje pro rychlé prohlížení webu. Klikněte na "OK" pro uložení změn.
Krok 8
Klikněte na "Dokument" v nabídce souboru a vyberte "Optimalizovat naskenované PDF", pokud soubor PDF obsahuje naskenované obrázky. Zobrazí se okno „Optimalizovat naskenované PDF“. Posuňte posuvník doleva směrem k „Malá velikost“. Všimněte si, že naskenované obrázky v PDF ztrácejí kvalitu, když je zmenšujete; zvolte rovnováhu mezi kvalitou a velikostí souboru. Klikněte na "OK" pro uložení změn.
Krok 9
Klikněte na "Soubor" a vyberte "Uložit jako". Zadejte název zmenšeného souboru. Přejděte do umístění v počítači, kam chcete soubor uložit, a klikněte na „Uložit“. Adobe Acrobat uloží soubor a zmenší velikost zadaných součástí. Částka snížení závisí na tom, které komponenty snížíte a zahodíte.
Krok 10
Vyhledejte nový soubor v počítači. Klikněte pravým tlačítkem na soubor a vyberte "Vlastnosti" pro zobrazení velikosti souboru.