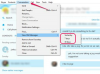Můžete vytvořit upravitelný formulář PDF s uživatelským vstupem pomocí aplikací Microsoft Office Word a Adobe Acrobat. Společné použití těchto dvou programů vám umožní snadno vytvořit formulář ve Wordu a nastavit pole formuláře v Acrobatu. To vám umožní přidávat data do polí formuláře a upravovat formulář pomocí libovolného programu PDF.
Krok 1
Otevřete nový dokument v MS Word. Vytvořte formulář přidáním textu a grafiky. Vytvořte oblasti uživatelského vstupu ručně pomocí textu a čar. Příklad: NAME:___****.
Video dne
Krok 2
Po dokončení dokumentu klikněte na "Soubor" a zvolte "Uložit jako". Klikněte na „Adobe PDF“. Klikněte na „Uložit“. Dokument bude převeden do formátu PDF a otevřen v aplikaci Adobe Acrobat.
Krok 3
Klikněte na "Formuláře" na hlavním panelu nástrojů Acrobatu. Zvolte "Přidat nebo upravit formuláře" a klikněte na "Ano", když jste dotázáni, zda chcete, aby Acrobat automaticky detekoval pole formuláře.
Krok 4
Změňte název pole formuláře, pokud chcete, aby se lišil od názvu navrženého aplikací Acrobat. Udělejte to tak, že na něj kliknete a zadáte požadovaný název formuláře.
Krok 5
Upravte pole formuláře tak, aby se z něj stalo povinné pole. Klikněte na něj pravým tlačítkem a vyberte „Nastavit jako požadované“.
Krok 6
Odstraňte všechna pole, která Acrobat mohl nepřesně vybrat jako pole formuláře, tak, že na něj kliknete pravým tlačítkem a zvolíte "Upravit". Klikněte na „Odstranit“.
Krok 7
Přidejte pole formuláře, které Acrobat mohl přehlédnout, kliknutím na „Přidat nové pole“ na panelu nástrojů pro úpravy. Klikněte na „Textové pole“. Klikněte na pole formuláře. Zadejte název pole. Vyberte, zda je toto pole povinné. Klepnutím mimo rámeček pole vložíte.
Krok 8
Po vytvoření všech polí formuláře zavřete pole pro úpravy formuláře. Udělejte to kliknutím na záložku "Zavřít editační pole" na liště nabídek. Klikněte na "Soubor" a zvolte "Uložit" pro uložení formuláře PDF.
Věci, které budete potřebovat
Microsoft Word
Adobe Acrobat