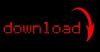V aplikaci Excel 2010 podmíněné formátování automaticky změní formát buňky – například písmo, barvu pozadí nebo barvu textu – na základě předem nastavené podmínky. Poté můžete data seřadit na základě formátování, aby se všechny buňky, které splňují vaši podmínku, dostaly do horní části stránky. Nastavení podmíněného formátování může být dlouhý proces, zvláště pokud máte více podmínek, takže pokud potřebujete Chcete-li rozšířit formátování na další buňky, nejlepší metodou je jednoduše zkopírovat a vložit podmíněné formátování. Pokud používáte formátování, které je podmíněno rozsahem hodnot v buňkách, jako jsou datové pruhy nebo horní/dolní pravidel, budete muset podniknout další kroky, aby byly nové buňky naformátovány jako součást stejné skupiny jako staré jedničky.
Kopírovat podmíněné formátování
Krok 1
Vyberte buňku aplikace Excel obsahující pravidla podmíněného formátování, která chcete zkopírovat. Podržte tlačítko "Ctrl" a stiskněte písmeno "C" pro zkopírování buňky na desku klipu.
Video dne
Krok 2
Klikněte pravým tlačítkem na buňku, do které chcete zkopírovat podmíněné formátování. Pokud jej kopírujete do rozsahu buněk, klikněte levým tlačítkem myši na první buňku a podržte tlačítko myši. Poté přesuňte myš do poslední buňky a uvolněte tlačítko. Nakonec klikněte pravým tlačítkem na vybrané buňky.
Krok 3
Chcete-li zobrazit další možnosti vkládání, přesuňte kurzor myši na "Vložit jinak" v rozbalovací nabídce. Vyberte ikonu se symbolem procenta a štětcem. Ikona se nachází pod oblastí nabídky „Další možnosti vložení“ a po najetí myší na ni se zobrazí „Formátování (R)“. Jakmile vyberete tuto ikonu, podmíněné formátování nyní ovlivní nové buňky.
Kombinujte více skupin podmíněného formátování
Krok 1
Vyberte levou horní buňku v první skupině a podržte tlačítko myši. Ve druhé přesuňte myš do pravé dolní buňky a uvolněte tlačítko myši, čímž vyberete celou oblast. Pokud buňky, které potřebujete vybrat, nejsou těsně vedle sebe, můžete podržením tlačítka "Ctrl" vybrat další buňky a oblasti.
Krok 2
Vyberte kartu "Domů" v horní části obrazovky a poté stiskněte tlačítko "Podmíněné formátování" v oblasti "Styly". Z nabídky, která se zobrazí, vyberte „Spravovat pravidla“. Zobrazí se obrazovka s několika stejnými pravidly podmíněného formátování.
Krok 3
Vyberte jedno z duplicitních pravidel a stiskněte tlačítko "Odstranit pravidlo". Pokračujte, dokud vám nezbude pouze jedno pravidlo podmíněného formátování. Zaškrtněte malé pole vedle pole „Platí pro“, čímž přesunete kurzor zpět do listu aplikace Excel.
Krok 4
Vyberte přesně stejnou oblast listu jako předtím, než jste vyvolali správce pravidel podmíněného formátování. Po dokončení výběru znovu stiskněte malé pole. Klikněte na „Použít“ ve spodní části správce pravidel a poté na „OK“. Všechny vybrané buňky jsou nyní součástí stejné skupiny podmíněného formátování.