Jako bezpečnostní opatření proti online hrozbám používá Avast Internet Security ke sledování příchozího a odchozího provozu firewall. Může však detekovat falešné poplachy pro určité aplikace a zabránit jim v přístupu k internetu. Aby tyto aplikace fungovaly normálně, můžete buď deaktivovat bránu firewall Avast, nebo přidat aplikace jako výjimky do brány Avast firewall.
Vypněte Avast Firewall
1. Otevřete Avast Internet Security a klikněte na Nastavení.
Video dne
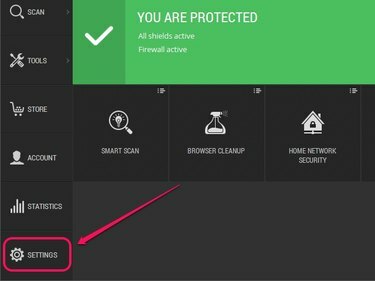
Kliknutím na „Nastavení“ se otevře panel Nastavení.
Kredit obrázku: Obrázek s laskavým svolením Avast
2. V části Aktivní ochrana klepněte na NA a poté vyberte možnost z rozbalovací nabídky: Zastavte na 10 minut, Zastavte na 1 hodinu, nebo Zastavte až do restartu počítače k deaktivaci brány firewall Avast na zadanou dobu. Vybrat Natrvalo zastavit k deaktivaci brány firewall Avast na dobu neurčitou. Klikněte OK pro uložení změn.

Avast vám umožňuje dočasně nebo trvale vypnout firewall.
Kredit obrázku: Obrázek s laskavým svolením Avast
Spropitné
Chcete-li znovu povolit bránu firewall Avast, přejděte do části Aktivní ochrana na panelu Nastavení Avastu a poté klikněte VYPNUTO vedle Firewallu.
Varování
Vypnutí brány firewall Avast otevře váš počítač online hrozbám. Chcete-li, aby byl váš počítač chráněn, můžete povolit bránu Windows Firewall. Otevřete úvodní obrazovku nebo nabídku Start a napište Firewalla poté vyberte Brána firewall systému Windows. Klikněte Zapněte nebo vypněte bránu Windows Firewalla poté vyberte Zapněte bránu Windows Firewall v nastavení soukromé i veřejné sítě.
Přidat výjimky brány firewall
1. Otevřete Avast Internet Security, klikněte Nástrojea poté klepněte na Firewall.

Kliknutím na „Firewall“ otevřete bránu firewall Avast
Kredit obrázku: Obrázek s laskavým svolením Avast
2. Klikněte Pravidla aplikace.

Pravidla aplikací umožňují konfigurovat pravidla brány firewall aplikace.
Kredit obrázku: Obrázek s laskavým svolením Avast
3. Klikněte Nová skupina, zadejte název skupiny a stiskněte Vstupte.
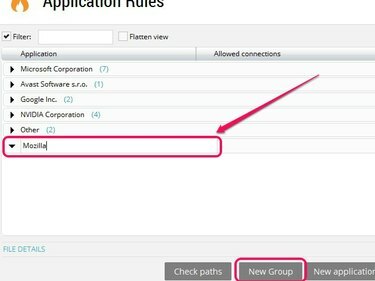
Pokud chcete vyloučit Firefox, zadejte jako název skupiny „Mozilla“.
Kredit obrázku: Obrázek s laskavým svolením Avast
4. Klikněte Nové aplikační pravidloa poté vyberte nově vytvořenou skupinu.
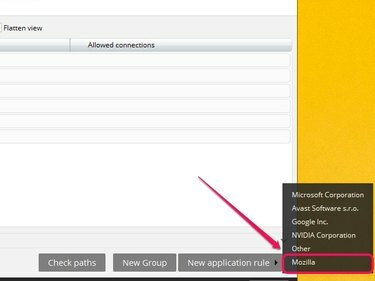
Vyloučené aplikace se zobrazí pod vybranou skupinou.
Kredit obrázku: Obrázek s laskavým svolením Avast
5. Vyhledejte umístění aplikace, vyberte hlavní spustitelný soubor aplikace a poté klepněte Otevřeno.

Většina aplikací je umístěna pod "Program Files" nebo "Program Files (x86)."
Kredit obrázku: Obrázek s laskavým svolením Avast
6. Aplikace se zobrazí pod vybranou skupinou. Vedle aplikace klikněte a přetáhněte kurzor přes pět oranžových pruhů, dokud se stav nezmění na Všechna připojení. Klikněte Zavřít pro uložení změn.
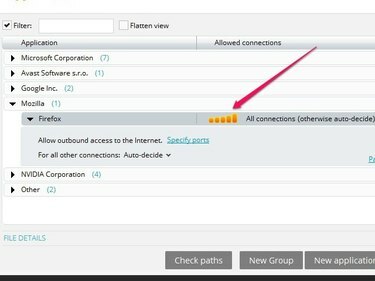
Pět rozsvícených oranžových pruhů označuje plný přístup přes bránu firewall.
Kredit obrázku: Obrázek s laskavým svolením Avast
Spropitné
Pokud je aplikace již uvedena na bráně firewall, klikněte a přetáhněte kurzor přes pět oranžových pruhů vedle aplikace, dokud se stav nezmění na Všechna připojení, který umožňuje aplikaci plný přístup přes bránu firewall.
Pokud máte problémy s firewallem Avast i po vyloučení aplikací nebo deaktivaci firewallu, zvažte přechod na alternativní antivirovou aplikaci, např. Norton Internet Security, McAfee Internet Security nebo Kaspersky Internet Security.
Varování
Vylučte pouze aplikace, kterým již důvěřujete.



