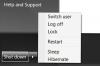Aplikujte 3D efekty na tvary a text v aplikaci Microsoft Word.
Kredit obrázku: Obrázek se svolením společnosti Microsoft.
Nechte svou grafiku vyskočit ze stránky pomocí 3D efektů dostupných ve Wordu 2013. Aplikace 3D efektů na objekty vyžaduje ve většině případů dvoustupňový přístup, a to nejprve aplikací zkosení a poté otočením objektu. I mírné otočení o dva nebo tři stupně způsobí, že objekt bude vypadat trojrozměrněji než objekt, který nebyl otočen. Stejné efekty fungují také na WordArt. Přidáním stínu do objektu WordArt také text vypadá, jako by vycházel ze stránky.
Krok 1

Obrazce se zobrazí na kartě Vložit ve Wordu.
Kredit obrázku: Obrázek se svolením společnosti Microsoft.
Vyberte tvar z ikony Tvary na kartě Vložit. Přetažením kurzoru na stránku nakreslete daný tvar na dokument.
Video dne
Krok 2

Změňte barvu výplně a obrysu tvaru.
Kredit obrázku: Obrázek se svolením společnosti Microsoft.
Kliknutím pravým tlačítkem na tvar změníte barvu výplně a obrysu. Vyberte "Styl" a vyberte barevné schéma založené na motivech Wordu nebo změňte výplň a obrys samostatně. Barva obrysu může být nyní tenká, ale když na tvar aplikujete 3D efekty, bude mnohem výraznější.
Krok 3

Klikněte na "Efekty tvaru" na kartě Formát nástroje kreslení.
Kredit obrázku: Obrázek se svolením společnosti Microsoft.
Klikněte na tvar a poté klikněte na kartu Nástroje kreslení „Formát“. Klikněte na „Efekty tvaru“. I když v této nabídce můžete vybrat kteroukoli z předvoleb, včetně úkosů a 3D rotací, je mnohem rychlejší, pokud vyberete „3D rotace“ a poté klikněte na „Možnosti 3D rotace“. Poté se vpravo otevře nabídka Formátovat tvar se všemi možnostmi 3D zobrazenými v jednom místo.
Krok 4

Rozbalte možnosti Formát 3D a Otočení 3D.
Kredit obrázku: Obrázek se svolením společnosti Microsoft.
Rozbalte možnosti "3D formát" a "3D rotace" v nabídce Formát tvaru. Začněte přidáním horního úkosu k objektu. To dává plochému předmětu třetí rozměr.
Krok 5

Otočte objekt.
Kredit obrázku: Obrázek se svolením společnosti Microsoft.
Změňte rotaci objektu tak, aby převládal jeho třetí rozměr. Stejně jako při pohledu na rovný povrch penny je obtížné vidět hloubku tvaru, dokud se neotočí. Jakmile otočíte objekt v požadovaném úhlu, vraťte se zpět k možnostem 3D formátu a nastavte jeho hloubku a další nastavení, která preferujete.
Krok 6

Kliknutím pravým tlačítkem na tvar jej přesunete za jiný tvar.
Kredit obrázku: Obrázek se svolením společnosti Microsoft.
Přidejte další tvary a použijte na ně 3D efekty pomocí možností 3D formát a 3D rotace. Chcete-li umístit jeden obrazec za druhý, klikněte na obrazec pravým tlačítkem a vyberte „Přesunout dozadu“ nebo „Přesunout dozadu“.
Chcete-li tvary seskupit, klikněte na každý tvar se stisknutou klávesou Ctrl, klikněte pravým tlačítkem na jeden z tvarů a vyberte možnost Seskupit.
Krok 7

Vložte WordArt do dokumentu.
Kredit obrázku: Obrázek se svolením společnosti Microsoft.
Klikněte na nabídku „Vložit“ a poté klikněte na ikonu WordArt poblíž pravého konce pásu karet. Z rozbalovací nabídky vyberte styl WordArt a zadejte text.
Krok 8

Textové 3D efekty se zobrazí v nabídce Možnosti textu.
Kredit obrázku: Obrázek se svolením společnosti Microsoft.
Klepněte pravým tlačítkem myši na textové pole WordArt poblíž okraje a vyberte „Formátovat tvar“. Vyberte "Možnosti textu" v nabídce Formát tvaru a poté klikněte na ikonu "Textový efekt", což je druhá ikona ve tvaru A. Rozbalte možnosti "Stín", "Odraz", 3D formát" a "3D rotace" a určete 3D efekty, které chcete pro text.