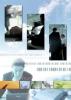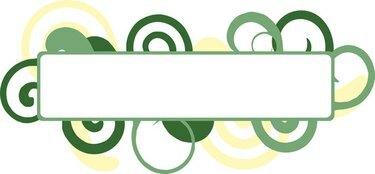
Použijte Excel k vytvoření štítků Avery.
Ke generování štítků můžete použít data z existující tabulky. Když vytvoříte tabulku v Excelu, data jsou uspořádána do sloupců a řádků. Každý sloupec by měl obsahovat záhlaví, které bude použito jako pole při vytahování štítků. Skutečný obsah (zobrazující se na vašich štítcích) by měl být uveden pod každým nadpisem. Pomocí hromadné korespondence můžete vytvořit štítky Avery a vybrat si konkrétní číslo produktu, než je spustíte.
Krok 1
Přejděte do centra designu a tisku společnosti Avery online a vytvořte si štítky.
Video dne
Krok 2
Z kategorie vyberte "Štítky adres". Zkontrolujte produktové číslo štítků Avery, které používáte, poté vyberte odpovídající číslo z „Najít číslo produktu nebo popis“ a klikněte na „Další“.
Krok 3
Vyberte "Prázdný design" z "Vybrat kategorii". Poté klikněte na design vpravo a načtěte jej na obrazovku.
Krok 4
Vyberte možnost „Hromadná korespondence“ a klikněte na „Další“.
Krok 5
Kliknutím na tlačítko "Procházet" získáte soubor tabulky Excel, který chcete použít. Otevře se okno "Nahrání souboru".
Krok 6
Dvakrát klikněte na soubor a klikněte na „Další“. Zobrazí se data aplikace Excel v tabulce.
Krok 7
Vyberte „Použít první řádek dat jako záhlaví sloupců“ a klikněte na „Další“.
Krok 8
Chcete-li na štítek přidat textové pole, vyberte zleva "Přidat textové pole". Poté vyberte textové pole vpravo. Klikněte na tlačítko "Sloučit pole" (vlevo). Zobrazí se pole ve vaší tabulce Excel.
Krok 9
Poklepejte na pole, které chcete umístit do textového pole.
Krok 10
Dvakrát klikněte na další pole (zleva), které chcete zahrnout do štítku. Poté opakujte, dokud nebude přidáno každé pole.
Krok 11
Uspořádejte pole na štítku tak, aby vypadala tak, jak chcete. Chcete-li umístit pole na jiný řádek, umístěte kurzor před závorku pole a stiskněte klávesu "Enter". Chcete-li přidat čárku, umístěte kurzor za závorku pole a vložte čárku.
Krok 12
Po dokončení vyberte „Další“.
Krok 13
Vyberte, zda chcete štítky vyplnit napříč nebo dolů a klikněte na „Další“.
Krok 14
Chcete-li štítky vytisknout okamžitě, vyberte možnost „Vytisknout projekt“ nebo možnost „Uložit projekt“ ponechte kopii sloučených štítků ve svých souborech.
Věci, které budete potřebovat
Štítky Avery
soubor Microsoft Excel
připojení k internetu