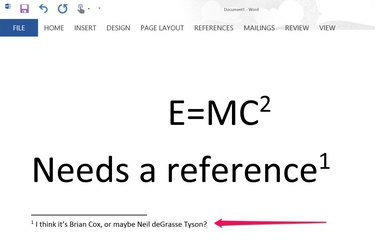
Word používá horní index pro všechny položky poznámek pod čarou a čísluje je za vás.
Kredit obrázku: Obrázek se svolením společnosti Microsoft.
Přidání textu horního nebo dolního indexu není jen pro matematiky nebo fyziky. Odkazované poznámky, poznámky pod čarou a symboly jsou často ve formátu horního indexu. Kdykoli potřebujete, aby text poletoval trochu nad běžnými slovy, můžete jej změnit na horní index v dialogovém okně Písmo. Pokud přidáváte poznámku pod čarou nebo symbol ochranné známky, Word 2013 automaticky zobrazí číslo nebo symbol v horním indexu.
Přidání horního nebo dolního indexu
Krok 1

Einsteinův slavný vzorec energie a hmotnosti vyžadující horní index.
Kredit obrázku: Obrázek se svolením společnosti Microsoft.
Zvýrazněte jakékoli slovo, písmeno nebo dokonce celý odstavec, který chcete formátovat v horním indexu.
Video dne
Krok 2

Klikněte na Písmo "Spouštěč dialogového okna."
Kredit obrázku: Obrázek se svolením společnosti Microsoft.
Klikněte na nabídku „Domů“ a poté kliknutím na malý „Spouštěč dialogového okna“ v pravém dolním rohu skupiny Písmo otevřete dialogové okno Písmo.
Krok 3
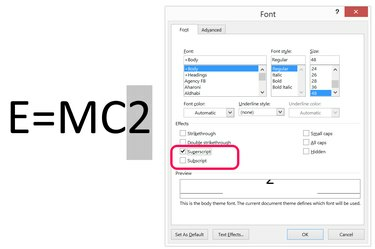
Zaškrtněte políčko "Horní index".
Kredit obrázku: Obrázek se svolením společnosti Microsoft.
Klepnutím na zaškrtávací políčko "Horní index" změníte zvýrazněný text. Pokud chcete formátovat text v dolním indexu, zaškrtněte políčko "Dolní index". V případě potřeby můžete také změnit styl nebo velikost písma pro zvýrazněný text.
Krok 4
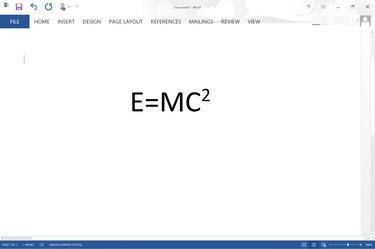
Horní index je aplikován na "2" v rovnici energie-hmotnost.
Kredit obrázku: Obrázek se svolením společnosti Microsoft.
Klepnutím na tlačítko "OK" zavřete dialogové okno Písmo. Pokračujte v práci na dokumentu.
Krok 1
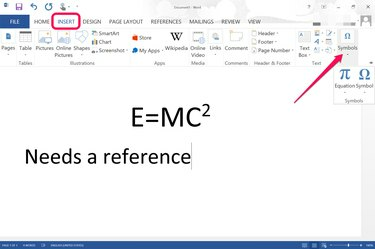
V nabídce Vložit vyberte „Symboly“.
Kredit obrázku: Obrázek se svolením společnosti Microsoft.
Umístěte kurzor na místo, kam chcete zadat symbol nebo rovnici. Klikněte na nabídku „Vložit“ a poté na ikonu „Symbol“. Chcete-li přidat symbol, jako je autorská práva nebo ochranná známka, klikněte na ikonu „Symbol“ v rozbalovací nabídce. Pokud kliknete na ikonu "Rovnice", můžete rovnici zadat ručně. Kliknutím na "šipku" pod nabídkou Rovnice získáte řadu běžných rovnic, které jsou již v případě potřeby formátovány horním nebo dolním indexem.
Krok 2

Možnost Vložit poznámku pod čarou se nachází v nabídce Reference.
Kredit obrázku: Obrázek se svolením společnosti Microsoft.
Přidejte poznámku pod čarou do spodní části dokumentu kliknutím na nabídku „Reference“ a výběrem „Vložit poznámku pod čarou“. A do zápatí stránky je přidána očíslovaná poznámka pod čarou s odpovídajícím číslem v horním indexu tam, kde byl kurzor umístěna.
Krok 3

Napište poznámku pod čarou do zápatí stránky.
Kredit obrázku: Obrázek se svolením společnosti Microsoft.
Napište poznámku pod čarou. Po kliknutí na ikonu "Vložit poznámku pod čarou" se kurzor automaticky umístí do zápatí. Pokud přidáte další poznámky pod čarou, budou v sekci dokumentu číslovány postupně. Pokud máte například dvě poznámky pod čarou na stránce jedna, budou poznámky pod čarou na stránce dvě začínat poznámkou pod čarou "3."
Spropitné
Chcete-li změnit formátování a číslování poznámek pod čarou, vyberte kartu „Odkazy“ a klikněte na „Spouštěč dialogových oken“ poznámek pod čarou.




