Pokud si myslíte, že „výbor je orgán, který udržuje minuty a plýtvá hodinami“, pak jste ve společnosti desítek čtenářů minimálně od roku 1934 do současnosti.
Ve skutečném světě by vám však uchovávání minut mělo pomoci ušetřit hodiny – hodiny promarněné snahou zapamatovat si, kdo o čem, kdy a proč rozhodl. Když je vaším úkolem psát a udržovat zápis pro organizaci, nejprve určete, jaké prvky musí vaše zápisy obsahovat, a poté najděte nebo vytvořte šablonu, která tyto prvky obsahuje.
Video dne
Proč na minutách záleží
Zápisy z jednání poskytují transparentnost při rozhodování vaší organizace a slouží jako důležitý záznam rozhodnutí, která skupina činí. Dělají také členy odpovědný jasným uvedením všech akcí, na kterých se členové zavázali podniknout. Postupem času jsou zdrojem pro historii organizace, pomáhají novým členům rychle se vypořádat s problémy a rozhodnutími a poskytují okno do růstu organizace. V závislosti na složitosti a zaměření vaší organizace může být zápis buď stručné shrnutí, nebo podrobné účetnictví.
Prvky efektivních minut
Bez ohledu na velikost vaší organizace nebo počet lidí na vaší schůzce, minimální množství informací, které by měl zápis ze schůzky obsahovat, je:
- Datum, čas a seznam účastníků
- Aktualizace/rekapitulace zápisu z předchozího jednání
- Program jednání
- Záznam všech rozhodnutí nebo hlasování
- Jasné prohlášení o všech činnostech nebo „co dělat“
Pokud vaše organizace potřebuje přesnou odpovědnost a podrobné minuty, Robertův řád, běžně používaný organizacemi jako vodítko pro vedení porad, definuje důležité prvky a formy minut.
Použití šablon aplikace Word
Word nabízí řadu šablon pro zápisy ze schůzek.
Krok 1: Najděte šablonu minut ve Wordu.

Kredit obrázku: Obrázek se svolením společnosti Microsoft
Vybrat Soubor a pak Nový. Jako hledaný výraz zadejte „minuty“ a stiskněte Vstupte. Toto vyhledávání vrátí několik desítek šablon, z nichž 12 je specifických pro schůzky, některé jsou označeny jako „formální“, některé „neformální“ a některé specifické pro organizace, jako jsou PTA. U minut schůzek zužte vyhledávání výběrem Setkání v pravém postranním panelu.
Pro účely tohoto příkladu klepněte na Zápis z formálního jednání abyste zvážili nejrobustnější sadu prvků, které chcete zahrnout, a potom klepněte na Vytvořit tlačítko pro spuštění dokumentu aplikace Word založeného na této šabloně.
Krok 2: Ujistěte se, že šablona obsahuje obsah, který potřebujete.
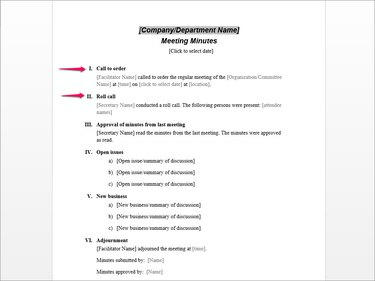
Kredit obrázku: Obrázek se svolením společnosti Microsoft
Analyzujte šablonu a zvažte prvky, které je třeba zahrnout, s ohledem na potřeby vaší organizace. Pro neformálnější setkání můžete například vyměnit Zavolejte pro objednání oddíl s neformálnější částí, která obsahuje pouze datum, místo a čas schůzky, nebo ji nahradit Zavolat sekce s jednoduchým seznamem účastníků.
Krok 3: Nahraďte zástupná pole svými vlastními daty.
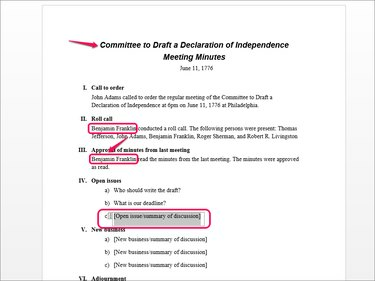
Kredit obrázku: Obrázek se svolením společnosti Microsoft
Nahraďte textová pole obsahem relevantním pro vaši organizaci poklepáním na zástupný text a zadáním vlastního obsahu. Klikněte například na položku seznamu Otevřené téma/shrnutí diskuse a zadejte svůj vlastní text.
Mnoho šablon, včetně této, obsahuje pole pro data, jako je název organizace, úředníci nebo určité společné prvky. Poté, co zadáte text do pole, tento text vyplní všechny instance pole – např. „Secretary Name“ je pole, které po zadání „Benjamin Franklin“ vyplní každou další instanci to pole.
Krok 4: Zaznamenejte diskuse a rozhodnutí na schůzce.
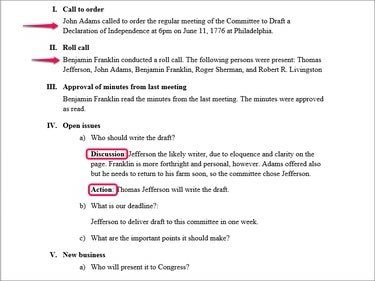
Kredit obrázku: Obrázek se svolením společnosti Microsoft
Po každém bodu podrobně popište důležité body diskuse a také konečné rozhodnutí nebo požadovanou akci. Zvažte použití podkapitol, jako je „Diskuse“ a „Akce“, které vám pomohou zajistit, že budete řešit hlavní body.
Spropitné
Většina šablon využívá styly Wordu. Například u číslovaných položek v části Otevřené problémy a Nová firma je použito číslo seznamu. kliknutím Vstupte za tyto řádky přidá další řádek číselníku. Chcete-li přidat obsah pod položku bez přidání další očíslované položky, změňte styl na Normální ve skupině Styly a zvětšete odsazení pomocí Zvětšit odsazení tlačítko ve skupině Odstavec.
Vytvoření vlastní šablony zápisu
I když je použití hotové šablony pravděpodobně rychlejší, můžete si místo toho vytvořit vlastní šablonu zápisu ze schůzky a poté ji znovu použít pro každou schůzku.
Krok 1: Vytvořte nový dokument aplikace Word a přidejte název.
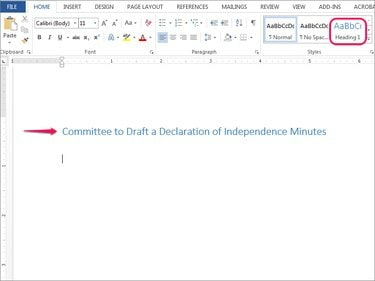
Kredit obrázku: Obrázek se svolením společnosti Microsoft
Otevřete dokument aplikace Word, vyberte Nadpis 1 ze skupiny Styly na kartě Domů a zadejte název organizace.
Krok 2: Vytvořte zástupné symboly pro primární sekce.
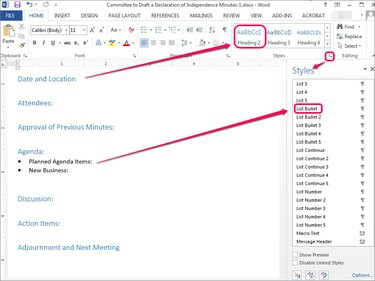
Kredit obrázku: Obrázek se svolením společnosti Microsoft
Přidejte zástupné symboly pro své primární sekce a použijte Nadpis 2 pokud je to žádoucí. Tyto sekce by měly odrážet vaše vlastní organizace požadavky a měly by být konzistentní od setkání k setkání.
Podle potřeby použijte styly aplikace Word. Chcete-li na položky programu použít styl, například styl seznamu s odrážkami, otevřete soubor Styly postranním panelu kliknutím na ikonu šipky ve skupině Styly a vyhledejte a vyberte styl.
Spropitné
Uložte dokument jako šablonu, buď po vytvoření primárních sekcí, nebo po přidání některých dalších běžných dat, jako jsou účastníci nebo úředníci. Chcete-li uložit dokument jako šablonu, vyberte Soubor, Uložit jako a pak Počítač uložit do počítače, nikoli do cloudu nebo na server. Přejděte na jakékoli vhodné místo – nezáleží na tom, do jaké složky jej uložíte, protože jeho uložením jako šablony přepíše vybranou složku.
V rozevíracím seznamu Uložit jako typ vyberte Šablona aplikace Word (*.dotx) uložit jako soubor DOTX nebo šablonu. Word jej automaticky uloží do složky Custom Office Templates. Chcete-li jej použít později, vyberte Soubor, Nový a poté klikněte Osobní pro přístup k vašim vlastním šablonám.
Krok 3: Zaznamenejte události schůzky.
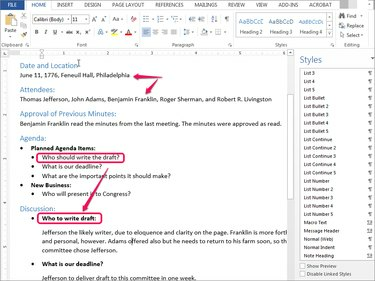
Kredit obrázku: Obrázek se svolením společnosti Microsoft
Do každé sekce zadejte podrobnosti. Zaměřte se na jakýkoli bod vznesený během diskuse na schůzce, který by pomohl objasnit rozhodnutí, pokud by váš výbor nebo ostatní potřebovali znovu navštívit nebo porozumět historii vaší organizace.
Neexistuje jediný způsob, jak organizovat minuty. V tomto příkladu jsme oddělili samotnou agendu od diskuse, ale místo toho můžete tyto dva prvky spojit.
Spropitné
Lisování Vstupte po stylizovaném řádku obvykle pokračuje stejný styl, v závislosti na vlastnostech stylu. Pro rychlý návrat k výchozímu nastavení Normální styl, tisk Vstupte dvakrát.




