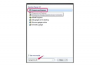Jak používat vestavěnou webovou kameru na přenosném počítači
Kredit obrázku: FS Productions/Tetra images/GettyImages
Když máte ve svém notebooku vestavěný mikrofon a webovou kameru, můžete uskutečňovat videohovory přes Skype, zveřejňujte videa na YouTube, živě streamujte na Facebooku a dokončete řadu dalších videí činnosti. Windows 10 obsahuje aplikaci Fotoaparát pro ovládání webových kamer a v nastavení systému můžete určit, které aplikace a webové stránky mají ke kameře přístup.
Pomocí webové kamery
Aplikace Fotoaparát ve Windows 10 pomáhá spouštět fotoaparát na vašem počítači. Vyhledejte jej zadáním „fotoaparát“ do vyhledávacího pole na hlavním panelu a vyberte Fotoaparát aplikace z výsledků. Pokud chcete provést test webové kamery, abyste se ujistili, že vaše webová kamera funguje správně, spuštění aplikace Fotoaparát je nejlepší způsob, jak začít. Když se aplikace otevře, zobrazí se okno s jednoduchými ovládacími prvky. Pokud používáte notebook vybavený světlem kamery, světlo se rozsvítí vždy, když je kamera zapnutá. Notebooky bez osvětlení fotoaparátu zobrazují upozornění na obrazovce, když je fotoaparát zapnutý.
Video dne
Okno zobrazení aplikace Fotoaparát zobrazuje vše, co kamera natáčí. Na přenosných počítačích, které mají dotykové obrazovky, můžete změnit velikost okna zobrazení tak, že jej roztáhnete nebo sevřete dvěma prsty. Rozhraní aplikace Fotoaparát vám umožňuje rychle přepínat mezi režimem fotografie a videa. Vybrat Fotoaparát Roll tlačítko pro opětovné přehrání videa nebo zobrazení poslední fotografie.
Vypnutí webové kamery v aplikacích
Webovou kameru můžete povolit, když používáte konkrétní aplikace, a v ostatních ji nechat vypnutou. Uděláte to z Windows 10 Nastavení dialog dostupný na Start Jídelní lístek. Klikněte na Soukromí a poté vyberte Fotoaparát z Povolení aplikaci seznam. Můžete zakázat přístup k webové kameře ze všech aplikací nebo zapnout a vypnout přístup pro konkrétní aplikace, jako je např Facebook a Skype. Vypnutí přístupu zabrání aplikaci přímo ovládat webovou kameru, ale aplikace ji může spustit a ovládat Fotoaparát aplikace, pokud ji nezakážete. Pokud dovolíte, Microsoft Edge webový prohlížeč používat kameru, jednotlivé webové stránky ještě musí požádat o povolení.
Volitelné nastavení webové kamery
Při prvním spuštění Fotoaparát aplikace na notebooku, budete dotázáni, zda má webová kamera přístup k vaší poloze, aby mohla k videím a fotografiím přidat informace o poloze. Pokud změníte názor na své počáteční nastavení možnosti, můžete jej změnit pomocí přístupu Nastavení v Fotoaparát aplikace. Mezi další možnosti patří zobrazení rámovací mřížky, kvalita fotografií a videa a umístění v počítači, kde jsou fotografie a videa uloženy.
Co dělat s webovou kamerou
I když je zábavné používat Skype s rodinou a přáteli z vašeho notebooku, existuje mnoho dalších využití webové kamery. S některým základním monitorovacím softwarem můžete nastavit domácí sledovací systém pro identifikaci vetřelců nebo sledování domácího mazlíčka, který je sám doma. Vaše webová kamera může také posloužit jako zrcadlo pro rychlou kontrolu vašeho vzhledu před schůzkou.
Některá použití webové kamery mohou dokonce poskytnout další příjem. Pokud máte odborné znalosti v tématu, o kterém lidé chtějí vědět, ať už jde o montáž elektronických zařízení nebo nanášení make-upu, můžete vytvořit výuková videa nebo online kurzy a zveřejnit je na svém vlastním YouTube kanál. Pokud jste dobří ve videohrách, možná budete moci vydělávat peníze streamováním herních relací na Twitchi. Webovou kameru můžete také použít k vytváření podcastů a video blogů pro zábavu nebo marketingové účely.