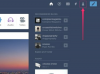Diagramy UML pomáhají programátorům promyslet logiku projektu a tok dat před psaním kódu.
Kredit obrázku: Zeynep Özyürek/iStock/Getty Images
Přestože Microsoft Word není plnohodnotnou aplikací pro tvorbu diagramů jako Visio, má nástroje, které potřebujete k vytvoření modelů UML nebo Unified Modeling Language pro vaše softwarové projekty. Textová pole aplikace Word lze použít k uložení názvu, atributů a operací pro každou třídu ve vašem programu. Na rozdíl od běžného textu textového editoru lze informace v textových polích přesně umístit kamkoli v dokumentu. K nakreslení spojovacích čar mezi dvěma třídami můžete také použít nástroje tvarů aplikace Word, abyste ukázali jejich přidružení nebo vztah.
Krok 1
Otevřete prázdný dokument aplikace Word, který bude obsahovat váš diagram UML.
Video dne
Krok 2
Vložte do dokumentu jednoduché textové pole, které bude obsahovat vaši první třídu. Klikněte na „Vložit“, „Textové pole“ a poté na „Jednoduché textové pole“. Odstraňte výchozí text v novém textovém poli.
Krok 3
Zadejte název vaší první třídy a poté stiskněte „Enter“. Pokud například navrhujete program zásob oděvů, můžete mít třídu s názvem „Kalhoty“.
Krok 4
Přidejte vodorovnou čáru, abyste oddělili název od zbytku komponent třídy. Stiskněte několikrát tlačítko "-" a poté "Enter".
Krok 5
Přidejte všechny atributy patřící do první třídy pod vodorovný okraj. Pokud například vytváříte třídu pro inventář obchodu s oděvy, třída „Kalhoty“ může mít proměnné pro styl, materiál, délku, sezónu a pohlaví.
Krok 6
Vytvořte další vodorovnou čáru pod posledním atributem tak, že několikrát stisknete „-“ a poté „Enter“.
Krok 7
Přidejte všechny operace třídy pod novou vodorovnou čáru. Například třída "Kalhoty" může mít metodu "ShowStyles", která vrací počet stylů kalhot v inventáři.
Krok 8
Přidejte standardní notaci před každý atribut třídy a operaci, abyste označili jejich viditelnost pro zbytek aplikace. Před název komponenty třídy zadejte "+" pro veřejné, "-" pro soukromé, "#" pro chráněné nebo "~" pro balíček. Zadejte například "-ShowStyles" a označte tuto metodu jako soukromou.
Krok 9
Vytvořte další textová pole, která budou obsahovat zbývající třídy, které bude váš program potřebovat.
Krok 10
Přesuňte textová pole třídy na jejich správné umístění v diagramu. Klepněte a podržte tlačítko myši na okraji textového pole, přetáhněte rámeček na požadované místo a poté tlačítko myši uvolněte.
Krok 11
Nakreslete čáry nebo spojnice, abyste ukázali vztah mezi vašimi třídami. Klikněte na "Vložit", "Tvary" a poté na typ čáry, který potřebujete. Například čára s jednou šipkou ukazuje směrovanou nebo jednosměrnou asociaci mezi dvěma třídami. Hladká čára bez šipek znázorňuje obousměrný vztah mezi třídami.
Spropitné
Použijte první třídu, kterou jste vytvořili, jako šablonu pro další třídy. Klikněte na okraj textového pole a poté stiskněte "Ctrl-C" pro zkopírování do schránky. Klikněte na prázdné místo na stránce a poté stiskněte "Ctrl-V" pro vložení kopie textového pole. Klikněte a podržte tlačítko myši na okraji textového pole, přetáhněte jej na správné místo v diagramu a poté uvolněte myš. Nahraďte starý název třídy, atributy a operace novými informacemi o třídě.
Varování
Informace v tomto článku platí pro Word 2013. Může se mírně nebo výrazně lišit od jiných verzí aplikace Word.