Čísla a data mohou být problematické v hromadné korespondenci aplikace Microsoft Word, zejména pokud je zdrojem dat sešit aplikace Excel. Některé problémy se řeší snadněji než jiné. Čísla bez desítkových hodnot, jako je pětimístné PSČ nebo celočíselné číslo, lze v Excelu převést na textové hodnoty. Abyste se však vyhnuli problémům s daty a čísly v desetinných číslech, musíte do těchto slučovacích polí vložit kódy formátování, aby se tyto hodnoty ve vytvořených dokumentech správně naformátovaly.
Spropitné
Další typy dokumentů, které lze použít jako zdroje dat pro hromadnou korespondenci aplikace Word, jsou:
- A jednovrstvá databáze soubor
- Tabulka ze souboru HTML
- Adresář aplikace Microsoft Outlook
- Další dokument Microsoft Word s jedním. datová tabulka
- Textový soubor s datovými poli oddělenými čárkami. nebo karty
Tyto typy dokumentů exportují hodnoty jako text.
Sloučení celých čísel
Formátování celých čísel je nejlepší provést před importem zdrojových dat do aplikace Word. Tato část pojednává o používání Excelu.
Video dne
Krok 1: Otevřete zdroj dat
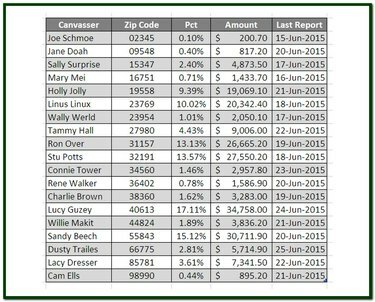
Kredit obrázku: Ron Price
Otevřete sešit zdroje dat aplikace Excel a pokud existuje více listů, klikněte na kartu listu obsahující zdrojová data pro hromadnou korespondenci.
Krok 2: Formátujte celá čísla jako text
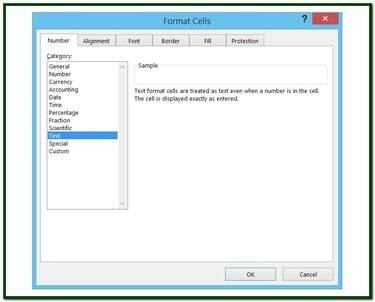
Kredit obrázku: Ron Price
Vyberte sloupec obsahující celočíselné hodnoty. Klepněte pravým tlačítkem myši na vybrané buňky a vyberte Formát buněk z vyskakovací nabídky zobrazíte Formát buněk dialogové okno. Klikněte na Text výběr v Kategorie seznam. Klikněte OK pro použití změny formátu. Data ve vybraných buňkách jsou nyní v textovém formátu.
Slučování čísel s desetinnými hodnotami
U desetinných míst můžete číslo snadno naformátovat přímo ve Wordu.
Krok 1: Zobrazte slučovací pole
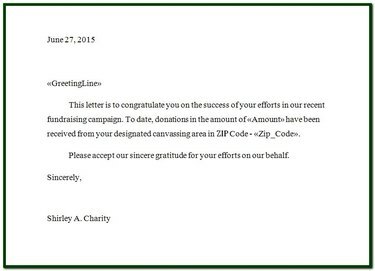
Kredit obrázku: Ron Price
Chcete-li formátovat počet desetinných míst v číselném poli, jako je měna, procenta nebo jakékoli číslo s desetinnými hodnotami, přidejte do slučovacího pole kódy formátování. Otevřete dokument hromadné korespondence (dopis, e-mail atd.), abyste zobrazili jeho slučovací pole, která se zobrazí jako <
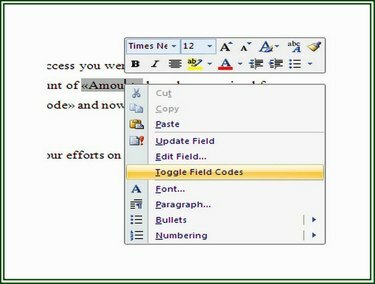
Kredit obrázku: Ron Price
Krok 2: Přepněte kódy polí
Slučovací pole <
Krok 3: Vložte formátovací kódy
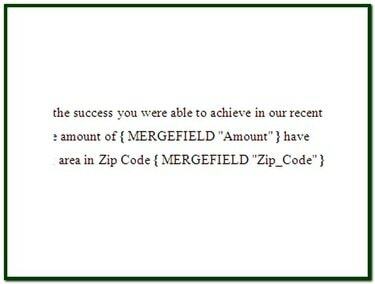
Kredit obrázku: Ron Price
<
-
# - Označuje, že následuje formátování.
-
$ - Označuje znak, který se zobrazí v přední části pole.
-
, (čárka) - Označuje, že je třeba vložit čárky do číselné hodnoty.
-
# (číslo znak) - Označuje počet pevných číslic k zobrazení.
- .00 - Označuje, že se má zobrazit desetinná hodnota dvou míst (v tomto případě). Číslo bez desetinných míst se zobrazí s nulami za desetinnou čárkou.
Sloučení procent
Stejně jako každé číslo vypočítané vzorcem v Excelu nemusí být nezpracované hodnoty omezeny pouze na dvě pevná desetinná místa, bez ohledu na to, co se v buňce zobrazuje. Jak bylo ukázáno v předchozím kroku, délku čísla, zejména libovolných desetinných míst, lze nastavit na pevný počet pozic.
Akce při formátování kódů
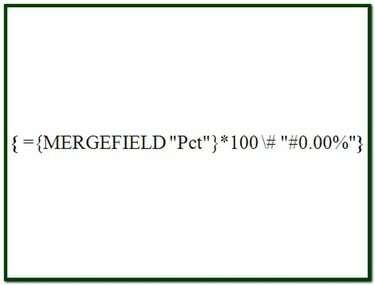
Kredit obrázku: Ron Price
V některých případech je nutné sloučit datové pole, než s ním lze pracovat. Pole "Pct" v příkladu je příkladem. Aby se tato data objevila ve sloučeném dokumentu jako dvě desetinná procenta s alespoň jednou platnou číslicí a znakem procenta, vyžaduje to dvě akce.
Krok 1: Načtěte data
Nahraďte stávající příkaz MERGEFIELD nejvnitřnější akcí nového příkazu MERGEFIELD "Pct". Tato klauzule příkazu načte data ze zdroje dat a zpřístupní je zbytku formátovacího kódu. Po zadání nejvnitřnější klauzule použijte CTRL-F9 klíče pro uzavření příkazu do složených závorek.
Krok 2: Naformátujte data
Zadejte rovnítko ("=") před výpisem zadaným v kroku 1. To říká funkci Merge, že příkaz obsahuje operátor. Poté zadejte zbytek formátovacího kódu, *100 # "#0.00%", hned za pravou složenou závorkou vnitřního prohlášení. Tato klauzule vynásobí sloučenou hodnotu 100 (pro posunutí desetinného místa), naformátuje hodnotu jako procento na dvě desetinná místa a zobrazí znak procenta. V tomto okamžiku by mělo být slučovací pole ={ MERGEFIELD "Pct"}*100 # "#0,00 %". Použití CTRL-F9 celý příkaz uzavřít do složených závorek a aktivovat jej.
Data sloučení
Ke sloučení data z Excelu ve formátu M/d/r, například 15. 6. 2015, nepotřebujete speciální formátování. Tento formát data se sloučí, jak je v pořádku. Pokud si však přejete zobrazit datum v jakémkoli jiném formátu, například 15. června 2015, jsou potřeba některé formátovací kódy.
Chcete-li sloučit pole data a zobrazit je jako den, měsíc, rok, formátovací kód je „@ „MMMM d, yyyy“, kde „@“ označuje formát data a „MMMM d yyyy“ označuje měsíc v textu, den bez úvodní nuly a rok jako čtyřmístný číslo
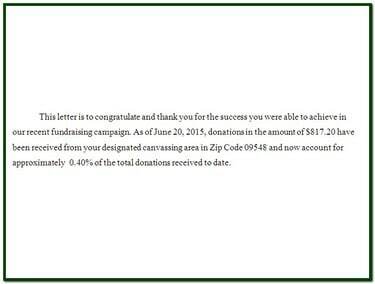
Kredit obrázku: Ron Price
Spropitné
Při formátování dat hromadné korespondence používají zástupné symboly a formátovací kódy pro měsíc velké „M“. Malé písmeno „m“ se používá k vyjádření minut.



