V Excelu 2013 můžete zadat data a poté je přidat nebo odečíst podobně jako jakékoli jiné číslo. Zde jsou čtyři běžné vzorce pro výpočet data v Excelu, stejně jako samostatný systém, který je vhodnější pro účetní používající a 360 dní rok.
Výpočet dnešního data
Krok 1

Kredit obrázku: Snímek obrazovky s laskavým svolením společnosti Microsoft.
Typ =DNES() v prázdné cele. Všechny vzorce vyžadují závorky, ale ve vzorci Dnes musí zůstat prázdné.
Video dne
Krok 2

Kredit obrázku: Snímek obrazovky s laskavým svolením společnosti Microsoft.
lis Vstupte aby Excel vypočítal vzorec. Vypočítaná hodnota, dnešní datum, je viditelná v buňce. Dvojitým kliknutím na buňku zobrazíte vzorec nebo jedním kliknutím na buňku zobrazíte vzorec v poli Vzorec nad listem.
Krok 3

Kredit obrázku: Snímek obrazovky s laskavým svolením společnosti Microsoft.
Změňte formátování data podle potřeby kliknutím na Domov, zatímco je buňka obsahující datum stále vybrána, a potom klepněte na malou Šipka ve spodní části skupiny Číslo na pásu karet. Excel nabízí několik formátů, včetně číselných dat, textových dat a kombinací čísel a textu, stejně jako data a času.
Výpočet budoucího data
Krok 1
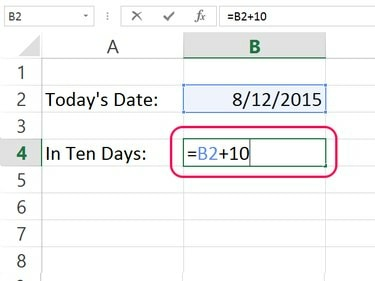
Kredit obrázku: Snímek obrazovky s laskavým svolením společnosti Microsoft.
Klikněte na buňku, ve které se má zobrazit budoucí datum. Typ = a potom klepněte na buňku obsahující aktuální datum. Typ + a potom počet dní, které chcete v budoucnu, například =B2+10.
Spropitné
Dalším způsobem, jak zadat budoucí datum na základě dnešního data, je psaní =DNES()+10 v buňce.
Krok 2
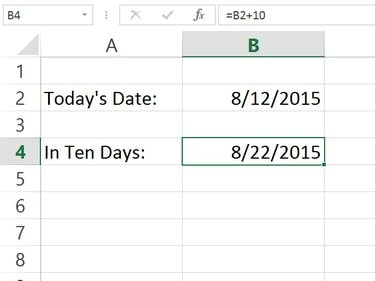
Kredit obrázku: Snímek obrazovky s laskavým svolením společnosti Microsoft.
lis Vstupte. Excel vypočítá budoucí datum na základě dnešního data.
Výpočet minulého data
Krok 1

Kredit obrázku: Snímek obrazovky s laskavým svolením společnosti Microsoft.
Klikněte na buňku, ve které chcete zobrazit minulé datum. Typ = a klikněte na buňku obsahující dnešní datum. Typ - a počet dní, které chcete odečíst. Pro odečtení pěti dnů od buňky B2 je vzorec =B2-5.
Krok 2

Kredit obrázku: Snímek obrazovky s laskavým svolením společnosti Microsoft.
lis Vstupte. Excel vypočítá vzorec, aby vám poskytl minulé datum.
Výpočet dnů mezi daty
Krok 1

Kredit obrázku: Snímek obrazovky s laskavým svolením společnosti Microsoft.
Klikněte na buňku, ve které se má zobrazit rozdíl v datech. Typ =, klikněte na pozdější datum a zadejte - a potom klepněte na dřívější datum. V tomto příkladu je vzorec =B4-B6.
Krok 2

Kredit obrázku: Snímek obrazovky s laskavým svolením společnosti Microsoft.
Výpočet dnů mezi daty pro účetní
Mnoho organizací zakládá své finance na 12 30denních měsících, takže každý rok má 360 dní. Pokud se to týká vaší organizace, společnost Microsoft doporučuje používat Excel DAYS360 vzorec pro výpočet rozdílu mezi dny. Použití tohoto vzorce vyžaduje, aby byla data zadána pomocí DATUM vzorec.
Krok 1

Kredit obrázku: Snímek obrazovky s laskavým svolením společnosti Microsoft.
Zadejte dvě data pomocí vzorce DATUM. Typ =DATUM() a poté zadejte datum do závorek pomocí roku, měsíce a data oddělených čárkami, jako např =DATUM(2015;7;29).
Spropitné
Kromě vzorce DATUM můžete použít vzorec DNES. Při každém otevření tabulky Excel přepočítá datum dne a podle toho upraví závislé buňky.
Krok 2

Kredit obrázku: Snímek obrazovky s laskavým svolením společnosti Microsoft.
Vyberte buňku, ve které se má zobrazit rozdíl v datech. Klikněte na kartu Domů a poté změňte Číslo menu do stavu Číslo, spíše než Datum, Procento nebo jakýkoli jiný nevhodný formát.
Krok 3
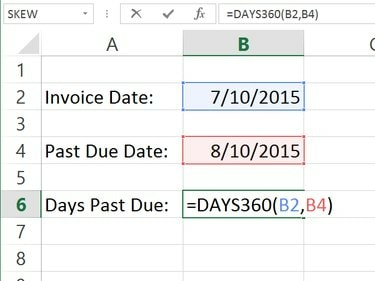
Kredit obrázku: Snímek obrazovky s laskavým svolením společnosti Microsoft.
Zadejte =DAYS360() vzorec. Klepněte do závorek a potom klepněte na buňku dřívějšího data. Napište čárku a klikněte na buňku pozdějšího data. V tomto příkladu je vzorec =DAYS360(B2;B4).
Krok 4

Kredit obrázku: Snímek obrazovky s laskavým svolením společnosti Microsoft.
lis Vstupte nechat Excel vypočítat rozdíl v datech na základě 360denního roku. Počet desetinných míst můžete podle potřeby zvýšit nebo snížit kliknutím na příslušné ikony ve skupině Číslo Domov stuha.




