Na rozdíl od Wordu PowerPoint 2013 neobsahuje nástroj, který by pomohl generovat index. Chcete-li indexovat klíčová slova v prezentaci, budete muset vyhledat a poznamenat si výskyt každého slova ručně a volitelně přidat odkazy. Vytvoření obsahu nabízí rychlejší alternativu, pokud potřebujete pouze indexovat názvy karet a odrážky.
Spropitné
Chcete-li rychleji indexovat prezentace s velkým množstvím textu, použijte Nástroje pro indexování aplikace Word namísto. Vložte obsah každého snímku na samostatnou stránku v aplikaci Word tak, aby se čísla stránky a snímku shodovala, a poté tam vytvořte rejstřík.
Napište rejstřík
Krok 1: Spusťte snímek indexu
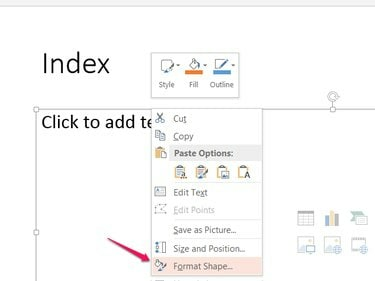
Kredit obrázku: Obrázek se svolením společnosti Microsoft
Přidejte nový snímek na konec vaší prezentace a pojmenujte jej Index. Klepněte pravým tlačítkem na hlavní textové pole na snímku a vyberte Formátovat tvar.
Video dne
Krok 2: Přidejte sloupce
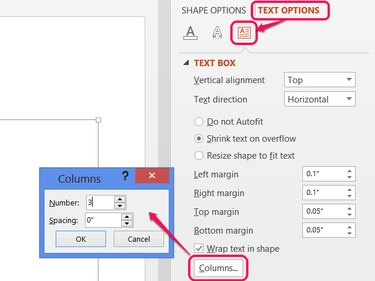
Kredit obrázku: Obrázek se svolením společnosti Microsoft
Otevři Možnosti textu v postranním panelu klikněte na
Textové pole ikonu a stiskněte Sloupce knoflík. Chcete-li do textového pole přidat sloupce, zvyšte počet. Čím více sloupců, tím více položek se vejde na jeden snímek, ale tím méně horizontálního prostoru budete mít pro každý. Nastavení čísla na 2 nebo 3 ve většině případů funguje dobře.Spropitné
Chcete-li na jeden snímek umístit ještě více položek, zmenšete velikost písma na snímku Domov tab.
Krok 3: Napište rejstřík
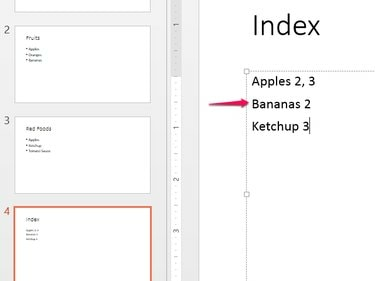
Kredit obrázku: Obrázek se svolením společnosti Microsoft
Zadejte slova pro váš rejstřík abecedně, jedno na řádek, a za každým přidejte čísla snímků. Jakmile se každý sloupec zaplní, PowerPoint se automaticky přesune na další sloupec.
Použijte okno Najít (Ctrl-F) pro vyhledání snímků, kde se každé klíčové slovo vyskytuje. Náhledy snímků na levé straně obrazovky vám také pomohou najít slova v prezentaci.
Spropitné
- Seřaďte rejstříky, které se vám vymknou z rukou, vložením rejstříku do Excelu a třídění. Chcete-li seřazený rejstřík vložit zpět do PowerPointu, klikněte pravým tlačítkem do textového pole a stiskněte T vybrat Ponechat pouze text.
- Přibližte náhledy snímků podél levé strany PowerPointu umístěním myši nad náhledy a podržením Ctrl a posouváním kolečka myši nahoru.
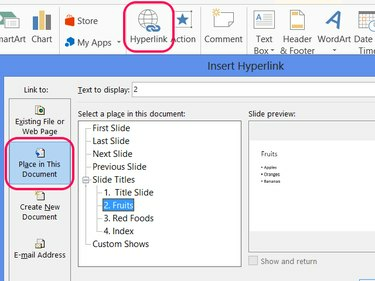
Kredit obrázku: Obrázek se svolením společnosti Microsoft
Vyberte číslo snímku zapsané v rejstříku a klikněte Hypertextový odkaz na kartě Vložit. Vybrat Umístěte do tohoto dokumentu, vyberte snímek a klikněte OK vytvořit odkaz. Opakujte pro propojení libovolného nebo všech čísel snímků v rejstříku.
Spropitné
Ušetřete čas zkopírováním čísla snímku s hypertextovým odkazem a jeho vložením na jiná místa v rejstříku.
Přidejte obsah
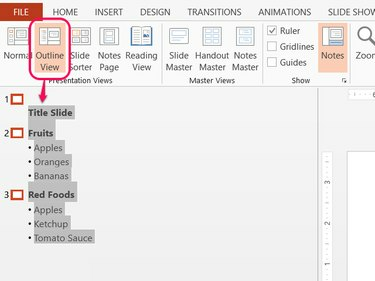
Kredit obrázku: Obrázek se svolením společnosti Microsoft
Zobrazení obrysu aplikace PowerPoint vám umožňuje hromadně kopírovat názvy snímků a odrážky, takže vytváření obsahů je mnohem rychlejší než vytváření rejstříků. Otevři Pohled kartu a vyberte Obrysový pohled. Vyberte celý obrys a stiskněte Ctrl-C zkopírovat to.
Vložte obrys (Ctrl-V) do textového pole na prázdném snímku, přidejte podle potřeby čísla snímků a tabulátory a máte svůj obsah. Volitelně přidejte hypertextové odkazy pomocí metody v sekci indexu.
Spropitné
Chcete-li obrys zkopírovat bez odrážek, klepněte na obrys po jeho výběru pravým tlačítkem a vyberte Kolaps.



