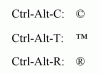Převod a sdílení obrázků pomocí PDF může být velmi efektivní, zvláště pokud obrázky posíláte e-mailem. Do jednoho PDF lze sloučit více obrazových souborů. Dvě aplikace, které převádějí obrázek do PDF, jsou Adobe Acrobat Pro a Adobe Illustrator.
Sloučit soubory
Krok 1
Přejděte na „Soubor“, „Sloučit“ a poté na „Sloučit soubory do jednoho PDF“. Otevře se okno "Kombinovat soubory".
Video dne
Krok 2
Klikněte na "Single PDF" v pravém rohu okna. Poté klikněte na „Přidat soubory“ umístěné v levém horním rohu okna. Otevře se podnabídka možností. Vyberte "Přidat soubory" pro otevření nového okna.
Krok 3
Otevřete složku s obrázky a klikněte na obrázky, které chcete převést do PDF. Pokud jsou obrázky v řadě, klikněte na první obrázek, podržte klávesu "Shift" a klikněte na poslední obrázek. Poté klikněte na „Přidat soubory“. Obrázky se objeví v okně "Kombinovat soubory", kde můžete uspořádat objednávku.
Krok 4
Klikněte na obrázek. Přejděte dolů a kliknutím na „Posunout nahoru“ nebo „Posunout dolů“ uspořádejte pořadí obrázků. Pokud existují obrázky, o kterých se rozhodnete, že je v PDF nechcete, klikněte na obrázek a klikněte na „Odstranit“. Poté klikněte na „Sloučit soubory“. Otevře se okno "Uložit jako".
Krok 5
Pojmenujte soubor PDF a najděte místo pro jeho uložení. Poté klikněte na „Uložit“.
Vložit stránky
Krok 1
Přejděte na „Soubor“ a poté na „Otevřít“ a vyberte jeden soubor obrázku, který chcete převést do PDF v Adobe Acrobat Pro 9.
Krok 2
Přejděte na „Dokument“, „Vložit stránky“ a „Soubor“. Otevře se okno "Vybrat soubor k vložení".
Krok 3
Kliknutím na obrázky vytvořte PDF a poté klikněte na „Vybrat“. Otevře se okno "Vložit stránky".
Krok 4
Klikněte na šipku dolů ve formuláři „Umístění“ a vyberte vložení obrázků „Před“ nebo „Za“ obrázkem. Vložené obrázky se objeví v otevřeném PDF.
Artboardy Adobe Illustrator
Krok 1
Klikněte na „Soubor“ a poté na „Nový dokument“. V okně "Nový dokument" přejděte do formuláře "Počet kreslicích pláten" a zadejte počet kreslicích pláten potřebných pro obrázky. Pokud máte například pět obrázků, zadejte počet kreslicích pláten „5“.
Krok 2
Přejděte na „Soubor“ a klikněte na „Umístit“. Najděte obrázky, které chcete umístit do dokumentu. Obrázky lze umístit pouze jeden po druhém. Pokračujte v tomto kroku, dokud nebudou všechny obrázky v dokumentu.
Krok 3
Podržte klávesu „Shift“ a poté kliknutím na „O“ aktivujte nástroj Artboard Tool. Tím se otevře sekce pro úpravy kreslicího plátna. Artboardy jsou očíslovány. Klikněte na první kreslicí plátno.
Krok 4
Přejeďte myší přes bílé čtverečky. Když se zobrazí šipka, klikněte a změňte velikost kreslicího plátna tak, aby odpovídala velikosti obrázku. Pokračujte v tom pro všechna kreslicí plátna a poté stiskněte klávesu "Esc" na klávesnici.
Krok 5
Přejděte na „Soubor“ a „Uložit jako“. Ve formuláři „Uložit jako typ“ vyberte „Adobe PDF“. Klikněte na „Uložit“. Zobrazí se okno „Uložit Adobe PDF“. otevřete, ve formuláři Adobe PDF Preset by mělo být uvedeno „Výchozí nastavení aplikace Illustrator“. Pokud ne, klikněte na šipku a změňte přednastavení. Klikněte na všechna nastavení v sekci možností. Klikněte na „Uložit PDF“. Vytváření PDF pomocí kreslicích pláten lze provést pouze v aplikaci Illustrator CS4 nebo novější.