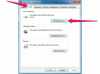Otevřete v nabídce „Efekt“ nejvyšší podnabídku „Stylizovat“ a vyberte „Vržený stín“. Dvě podnabídky Stylize ovládají dvě různé sady efektů. Ten nahoře aplikuje efekty Illustratoru; ten níže používá čistě pixelové možnosti, které můžete znát z Adobe Photoshopu.
Nastavte možnosti v dialogovém okně Vržený stín. Všimněte si, že s neaktivním zaškrtávacím políčkem Náhled neuvidíte výsledky nastavení, dokud nekliknete na tlačítko "OK" pro použití efektu.
Aktivujte zaškrtávací políčko „Náhled“. Vaše kresba odráží vliv nastavení Vržený stín. Rozbalovací nabídka Režim určuje, jak stín interaguje s objekty za ním na kreslicím plátně a umístěnými ve vrstvách, které se skládají pod ním na panelu Vrstvy aplikace Adobe Illustrator. Nastavení Opacity způsobí, že stín bude průhledný nebo plný. Pole X Offset a Y Offset určují horizontální a vertikální polohu stínu vzhledem k původnímu objektu.
Kliknutím na přepínač "Barva" přiřadíte stínu barvu výplně. Vzorník vedle štítku ovládacího prvku otevře Výběr barvy.
Aktivujte přepínač Tmavost, abyste spojili barvu stínu s barvou objektu a tahem. Všimněte si, že Barva a Tmavost poskytují vzájemně se vylučující možnosti. Nastavte procento tmavosti na 0, aby stín odpovídal vnější barvě objektu. Jak procento temnoty stoupá, Illustrator přimíchává černou do barvy stínu. U objektů s černou výplní a bez tahu nebo s jakoukoli barvou výplně a černým tahem vytváří Tmavost černý stín.
Pomocí poloměru Rozostření přidáte proměnlivé množství změkčení k vnějším okrajům stínu. Přiřaďte rozostření v množstvích pouhých 0,1 bodu nebo 10 procent z 1/72 palce.
Otevřete nabídku "Object" a vyberte "Expand Appearance" pro přeměnu výstupu efektu Shadow na přímo upravitelný objekt. Tento krok vám dá možnost použít efekty přímo na stín, vyplnit jej přechody nebo vzory nebo změnit jeho velikost a tvar.
Prozkoumejte rozšířené stínové objekty a zjistěte, zda vaše nastavení efektu vytvořilo běžné objekty cesty Adobe Illustratoru tvořené vektorovými kresbami. Pokud necháte nastavení Rozostření efektu Stín na 0, rozšířené stíny poskytnou vektorovou grafiku.
Hledejte kotevní body po obvodu vektorových objektů rozšířených z efektu stínu. Na rozmazaných stínech vyhledejte obdélníky výběru obklopující převedené objekty, které signalizují, že proces rozšiřování vytvořil bitmapy.
Efekt Vržený stín aplikace Adobe Illustrator aplikuje na objekty a text upravitelné detaily, které lze vyvolat z nejvyšší podnabídky Stylizace nabídky Efekt. Rozbalovací nabídka Režim efektu určuje, jak stín interaguje s objekty navrstvenými pod ním. Díky neprůhlednosti je průhledný nebo pevný. X Offset a Y Offset určují jeho horizontální a vertikální polohu vzhledem k původnímu objektu. Blur aplikuje proměnlivé množství změkčení na vnější okraje stínu. Nastavte Barva, chcete-li určit výplň stínu, nebo zvolte Tmavost, chcete-li spojit barvu stínu s barvou objektu a tahem. Při nule procent tmavosti stín odpovídá vnější barvě objektu. Když procento temnoty stoupá, Illustrator přimíchává černou do barvy stínu. U objektů s černou výplní a bez tahu nebo s jakoukoli barvou výplně a černým tahem vytvoří nastavení Tmavosti černý stín. Illustrator vytvoří stíny založené na pixelech, pokud přidáte rozostření a vytvoří nerozmazané stíny z objektů cesty.
Použijte nástroj prolnutí Adobe Illustratoru k vytvoření sekvence tvarů, které překlenují rozdíly v barvě a tvaru mezi dvěma objekty. Chcete-li každému objektu přiřadit konkrétní kotevní bod jako počátek nebo cíl prolnutí, klikněte na počáteční kotevní bod na jednom objektu a poté na koncový kotevní bod na druhém. Pokud nejprve vyberete oba objekty, usnadníte nalezení kotevních bodů. Můžete také kliknout kamkoli na každý objekt a prolnout tak z jiných pozic, než jsou umístění kotevních bodů.
Vyhněte se vytváření prolnutí mezi dvěma objekty dramaticky odlišných tvarů, pokud nechcete prolnutí, které nevypadá jako stín, nebo pokud nechcete dosáhnout stylizovaného vzhledu.
Otevřete podnabídku "Blend" nabídky "Object" a zvolte "Make" pro výběr možností, jak Adobe Illustrator vytvoří vaši směs. Jako cíl prolnutí použijte duplikát vašeho původního objektu.
Pomocí dialogového okna Volby prolnutí můžete ovládat základ prolnutí a to, zda se objekty prolnutí zarovnají svisle na kreslicí plátno nebo oblouk podél cesty, která definuje prolnutí. Ve výchozím nastavení Adobe Illustrator hladce prolne mezi barvami dvou objektů. Dokud neaktivujete zaškrtávací políčko Náhled, neuvidíte účinky nastavení prolnutí.
Nastavte rozbalovací nabídku "Mezery" efektu prolnutí a určete, zda prvek vytvoří konkrétní počet mezilehlé objekty mezi počáteční a koncový bod prolnutí nebo vloží určitou vzdálenost mezi kroky. Pokud chcete barevný přechod, ponechte Mezery nastavené na Hladká barva.
Chcete-li nastavit vzdálenost mezi prolnutými objekty, vyberte režim rozestupu "Specifikovaná vzdálenost". Vzhledem k potenciálnímu dopadu tohoto nastavení může jeho použití s vypnutým náhledem vést k neočekávaným výsledkům. Při nízkých hodnotách, jako je 4bodová vzdálenost přiřazená tomuto prolnutí, může efekt vypadat zubatě, protože vidíte jednotlivé kroky prolnutí.
Chcete-li nastavit počet prolnutých objektů, zvolte režim rozestupu "Specifikované kroky". Stejně jako nastavení vzdálenosti může tento režim vytvářet hrubé okraje kolem oblasti prolnutí a těží z náhledu. Nízké hodnoty, jako je osmikrokové prolnutí přiřazené k této kresbě, mohou vypadat nerealisticky i v případě těsně rozmístěných objektů prolnutí.
Zvolte režim "Smooth Color" Spacing pro vytvoření barevného prolnutí. Pokud se vám nelíbí vzhled přechodu mezi objekty, změňte barvu stínového objektu a sledujte, jak se prolnutí automaticky aktualizuje.
Vyberte koncový objekt a kliknutím na neoznačený vzorek Barva popředí na panelu Nástroje aplikace Adobe Illustrator otevřete Výběr barvy. Změňte barvu výplně objektu, abyste změnili koncový bod hladkého prolnutí barev.
Kliknutím na tlačítko "OK" ve výběru barvy potvrďte změnu barvy výplně.
Jako vektorová alternativa vám nástroj prolnutí poskytuje ruční ovládání sekvence cest, které překlenují rozdíly ve tvaru a barvě mezi počátečním a koncovým objektem. Pomocí nástroje prolnutí nastavte na každém objektu konkrétní kotevní bod jako počátek a cíl prolnutí, nebo jednoduše určete dvě uzavřené nebo otevřené cesty. Příkaz Vytvořit prolnutí v podnabídce Prolnutí nabídky Objekt vytvoří prolnutí v jednom kroku. Chcete-li získat přístup k celé řadě možností prolnutí, poklepejte na ikonu nástroje prolnutí na panelu nástrojů nebo vyberte „Možnosti prolnutí“ z podnabídky prolnutí. Nastavte volby mezer, abyste určili buď počet objektů v prolnutí, nebo vzdálenost mezi objekty, nebo nechte Illustrator vytvořit optimalizovanou sadu prolnutých barev. Volby orientace určují, zda se prolnutí zarovná se stránkou dokumentu nebo sleduje libovolnou hřbet nebo cestu, která spojuje počáteční a koncový objekt. Upravte počáteční a koncové objekty a prolnutí automaticky odráží jejich měnící se tvary nebo barvy.
Stisknutím "V" přepnete na nástroj pro výběr Adobe Illustrator. Klikněte na objekt, ke kterému chcete přidat stín, který sami vytvoříte. Stiskněte "Ctrl-C" pro zkopírování objektu do schránky a "Ctrl-B" pro vložení duplikátu přímo za originál. Posuňte duplikát zpoza originálu pomocí kláves se šipkami nebo nastavte jeho polohu číselně na panelu Transformace.
Nastavte barvu duplicitního objektu ve Výběru barvy. Chcete-li, aby se duplikát barevně podobal originálu, změňte jeho hodnoty sytosti nebo jasu v části HSB nástroje Color Picker a ponechte hodnotu odstínu nedotčenou. Chcete-li, aby byl objekt šedý, nastavte sytost na 0 procent a jas na hodnotu menší než 100 procent. Chcete-li, aby byla černá, nastavte jas na 0 procent.
Kliknutím na tlačítko "OK" ve výběru barvy potvrďte změnu barvy výplně.
Vyberte objekt stínu, otevřete podnabídku „Stylizovat“ v nabídce „Efekt“ a vyberte „Přelnutí“, chcete-li použít živý, upravitelný efekt, který změkčí okraje stínu.
Zaškrtněte políčko „Náhled“, abyste viděli efekty nastavení Feather. Použijte hodnotu poloměru větší než 0 a sledujte, jak se okraje vašeho stínového objektu jemně rozostřují.
Vyberte objekt stínu, otevřete podnabídku „Stylizovat“ v nabídce „Efekt“ a vyberte „Vnější záře“, abyste kolem objektu za jeho vnějším obvodem aplikovali rozptýlený měkký okraj.
Nastavte parametry vnější záře tak, aby se změnila ve stín namísto jasných halos, které ve výchozím nastavení vytváří. Změňte barvu výplně tak, aby odpovídala barvě výplně, kterou jste aplikovali na objekt stínu, aby záře vypadala jako rozšíření samotného objektu.
Vyberte objekt stínu, otevřete podnabídku „Rozostření“ v nabídce „Efekt“ a zvolte „Gaussovské rozostření“, chcete-li změkčit vnější okraj stínového objektu v rámci hranic samotného objektu.
Nastavením poloměru Gaussian Blur určíte zdánlivou vzdálenost mezi objektem, který vrhá stín, a objektem ve stínu. Čím vyšší je poloměr, tím měkčí jsou okraje objektu a tím vzdálenější se zdá být zdroj světla.
Pokud chcete plně ručně ovládat vržený stín, můžete si stín vytvořit sami z duplikátu objektu nebo skupiny, která jej vrhá. Vyberte zdroj stínu, stiskněte „Ctrl-C“ pro jeho zkopírování do schránky a poté „Ctrl-V“ pro vložení duplikátu přímo za původní výběr. Změňte polohu duplikátu pomocí palety Transform nebo jej posuňte do polohy pomocí kláves se šipkami a upravte barvy výplně a tahu v panelech Ovládání, Barva nebo Nástroje. Chcete-li zvýšit tmavost a snížit sytost barev stínových objektů, vyberte jednotlivé objekty a v dialogovém okně Výběr barvy nastavte „B“ pro jas a „S“ pro sytost.
Otevřete nabídku „Efekt“ a vyberte „Nastavení rastrových efektů dokumentu“. Tento kritický shluk nastavení určuje rozlišení efekty, které vytvářejí bitmapové objekty, a určuje, zda tyto efekty používají vyhlazování k vyhlazení rastrovaných objektů, mimo jiné parametry. Řídí také, jak plynule vypadají vaše rozostření a efekty prolnutí na papíře a v detailních záběrech na obrazovce.
Nastavte DRES tak, aby vyhovoval potřebám každého jednotlivého dokumentu. Pro účely vytváření stínů se nejdůležitější možnosti DRES objevují v sekcích Barevný model a Rozlišení. Navíc aktivujte zaškrtávací políčko "Vyhlazení", abyste zajistili, že Adobe Illustrator vytvoří hladké přechody na okrajích objektů s bitmapovými efekty.
Chcete-li zachovat barvu barevných objektů v souboru RGB, nastavte Barevný model na RGB. V souboru CMYK nahradí CMYK RGB v rozevírací nabídce Barevný model.
Nastavte Rozlišení na "Vysoké", chcete-li dosáhnout efektů tiskové kvality a zabránit zobrazení na obrazovce pixelově. Zvolte "Střední", když je velikost souboru důležitější než věrnost kresby a "Obrazovka" pro hrubé návrhy. Pokud potřebujete jiné rozlišení než 300, 150 nebo 72 pixelů na palec, zvolte nastavení „Jiné“ a zadejte požadovanou hodnotu rozlišení.
Sledujte, jak se vzhled vašeho díla změní, když snížíte rozlišení DRES. Vaše objekty nemusí být vybrány, aby je ovlivnily změny DRES.
Vyberte „Střední“, chcete-li najít střed mezi vysokým rozlišením a nízkou věrností. Až budete se svými nastaveními spokojeni, klikněte na tlačítko „OK“ a použijte je.
Nastavení rastrových efektů dokumentu nebo DRES v aplikaci Adobe Illustrator určují rozlišení rozbalené rozmazané efekty a kontrolovat, zda mimo jiné používají vyhlazování k vyhlazení rastrovaných objektů parametry. Pokud použijete efekt, který spoléhá na rozostření a průhlednost, DRES řídí, jak Illustrator vytvoří rastrovanou část výstupu efektu. Dopad DRES na objekt s aplikovaným vrženým stínem můžete vidět, pokud otevřete nabídku „Efekt“, otevřete dialogové okno DRES a zvýšíte nebo snížíte rozlišení efektu. DRES také ovlivňuje vzhled souborů, které uložíte pro použití v jiných programech.
Illustrator vytvoří efekty založené na pixelech, pokud přidáte rozostření, a to i jen o 0,1 bodu.
Když vytváříte stíny ručně pomocí duplikovaných nebo alternativních objektů místo živých efektů, můžete stínové objekty skrýt v panelu Vrstvy nebo pomocí příkazů klávesnice. Když vytváříte stíny pomocí živých efektů nebo měníte vzhled ručně vytvořeného stínového objektu prostřednictvím efektu musíte vypnout viditelnost efektů v aplikaci Adobe Illustrator Appearance panel.
Chcete-li vytvořit stínový objekt, který má stejnou velikost jako originál, bez použití schránky, použijte efekt Vržený stín bez rozmazání a roztáhněte vzhled efektu.
Pokud vytváříte soubory PDF z Adobe Illustratoru, může se snížit nastavení komprese a rozlišení v rozhraní pro vytváření PDF věrnost a rozlišení bitmapových efektů a objektů, i když zvolíte nastavení vysokého rozlišení v dialogu DRES box.
Jakmile rozbalíte živý efekt, musíte jej buď znovu použít, rozšíření vrátit zpět, nebo efekt ztratíte. Z těchto důvodů zvažte práci na kopiích objektů vrhajících stíny nebo na duplicitních verzích souborů.
Informace v tomto článku se týkají aplikací Adobe Illustrator CC 2014, Illustrator CC a Adobe Illustrator CS6. Může se mírně nebo výrazně lišit od jiných verzí nebo produktů.