
Pokud máte několik souborů MP4, které byste chtěli vypálit na video DVD, použijte některý z jednoduchých, bezplatných nástrojů pro tvorbu DVD dostupných pro Windows. Protože systém Windows neobsahuje software pro tvorbu disků DVD, musíte k vytvoření přehrávatelných disků DVD s nabídkami, tituly a informacemi o kapitolách, které jsou kompatibilní s většinou domácích přehrávačů DVD, použít nástroje třetích stran. V závislosti na množství času, který chcete strávit vytvářením disku DVD, můžete svůj hotový produkt upravit pomocí písem a barev titulků nebo můžete rychle vypálit několik souborů MP4 pomocí několika kliknutí.
Rychle vypalte DVD pomocí Freemake
Krok 1
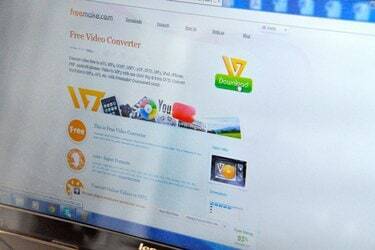
Stáhněte si a nainstalujte nejnovější verzi Freemake (odkaz ve zdrojích). Tento program nabízí jedno z nejjednodušších rozhraní pro vypalování DVD, přičemž vám stále umožňuje vybrat si z různých navigačních nabídek a možností kvality videa.
Video dne
Krok 2

Spusťte Freemake, klikněte na „Video“ a vyberte jeden nebo více souborů MP4 z vašeho počítače. Chcete-li vybrat více souborů, táhněte myší přes několik souborů nebo při klepání na soubory podržte klávesu „Ctrl“. Kliknutím na "Otevřít" přidáte výběr (y) do Freemake.
Krok 3
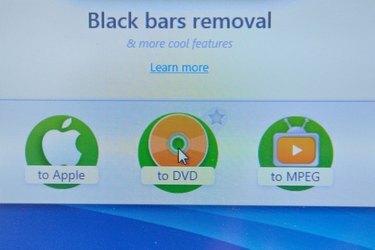
Kliknutím na „To DVD“ otevřete nabídku pro vytváření DVD. Zadejte název do pole Název DVD a dejte svému disku štítek, který mohou zobrazit počítače – ale ne přehrávače DVD. Vyberte typ nabídky ze seznamu typů nabídky DVD, například „Nabídka pohybu“, „Nabídka miniatur“ nebo „Nabídka Text“.
Krok 4

Vložte prázdný disk DVD do optické jednotky, klikněte na nabídku „Vybrat cíl“ a vyberte jednotku. Kliknutím na „Vypálit“ vytvoříte disk. V závislosti na velikosti souboru může vypalování DVD trvat 15 až 30 minut.
Vlastní nabídka DVD s DVDStylerem
Krok 1

Stáhněte si a nainstalujte nejnovější verzi DVDStyler pro Windows (odkaz ve zdrojích). Tento bezplatný odlehčený program nabízí vestavěný stromový prohlížeč s náhledy souborů miniatur, stejně jako přizpůsobitelné pozadí nabídek, tlačítka a štítky.
Krok 2
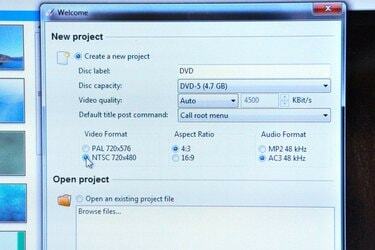
Spusťte nástroj DVDStyler a vyberte svá nastavení z vyskakovacího okna Nový projekt. V části Formát videa vyberte „NTSC“ a v části Poměr stran vyberte „16:9“ pro širokoúhlé video nebo „4:3“ pro standardní video. Kliknutím na „OK“ spustíte nový projekt.
Krok 3
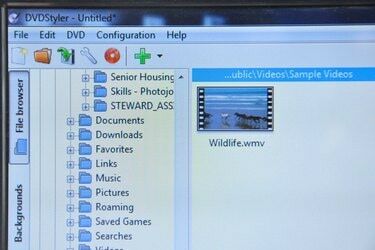
Procházejte soubory v postranním panelu stromového prohlížeče. Výběrem souboru v prohlížeči se ve středním sloupci zobrazí náhled miniatur. Přetáhněte soubory ze stromového prohlížeče do Správce sady titulků a uspořádejte je v libovolném pořadí přetažením na určité místo. Stavový řádek ukazuje, kolik místa zbývá na vašem DVD.
Krok 4

Vyberte pozadí nabídky ze stromového prohlížeče poklepáním na obrázek. Klepněte na kartu "Tlačítka" a přidejte tlačítka nabídky přetažením na místo v Editoru nabídky. Upravte akci tlačítka poklepáním na tlačítko. V okně Editor vlastností se zobrazí možnosti pro vybrané tlačítko. Vyberte kapitolu DVD, kterou chcete na tlačítko propojit, v části Přejít na a pojmenujte tlačítko zadáním textu do pole Popis. Klepnutím na tlačítko "OK" uložíte vlastnosti. Tento postup opakujte pro každé tlačítko ve vaší nabídce.
Krok 5

Vložte prázdné DVD do optické jednotky a klikněte na „Vypálit“. Vyberte jednotku z nabídky Zařízení a kliknutím na tlačítko "Start" vypalte disk DVD.
Přidejte titulky pomocí rychlého přehrávání DVD
Krok 1

Stáhněte si a nainstalujte nejnovější verzi DVD Flick (odkaz ve zdrojích). Tento bezplatný program nabízí jednoduchý editor titulků a výběr přednastavených nabídek.
Krok 2

Klikněte na "Přidat název" a vyberte soubor MP4. V okně Název vyberte záložku „Titulky“, klikněte na „Přidat“ a vyberte soubor s titulky ve formátu SRT. Okno Titulky zobrazuje vlastnosti písma, barvy, polohy a průhlednosti titulků. Při úpravě předvoleb se v okně náhledu zobrazí vaše titulky u vybraného videa MP4. Klepnutím na „Přijmout“ přidáte titulky do projektu.
Krok 3

Klikněte na „Nastavení nabídky“ a z postranního panelu vyberte možnost nabídky DVD. Nabídku v DVD Flick si nemůžete přizpůsobit, ale můžete si prohlédnout vybranou nabídku v okně náhledu. Po provedení výběru klikněte na „Přijmout“.
Krok 4

Klikněte na „Nastavení projektu“ a z nabídky Cílová velikost vyberte „DVD“. Vyberte „DVD (4,3 GB)“ pro standardní DVD nebo „DVD (8,2 GB)“ pro dvouvrstvý disk. Klikněte na "Přijmout" pro potvrzení nastavení.
Krok 5

Vložte prázdné DVD do optické jednotky a klikněte na „Vypálit“. Vyberte „Vypálit projekt na disk“ a z nabídky Disk vyberte svou jednotku. Chcete-li zajistit bezchybné vypalování, vyberte v nabídce Rychlost nízké nastavení, například „2X“. Vypalte disk kliknutím na „Přijmout“.



