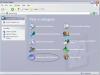Kredit obrázku: Jacob Ammentorp Lund/iStock/Getty Images
Ve výchozím nastavení se všechny aplikace, které zakoupíte v Mac App Store a většina ostatních aplikací, zobrazí ve složce Aplikace. Pokud jste v OS X Mavericks použili vlastní instalaci, možná budete muset použít Spotlight k nalezení umístění aplikace na vašem počítači. Mavericks používá dva typy aplikací -- balíček aplikací nebo instalační program. Balíček aplikací uchovává všechny své soubory v jednom balíčku. Balíček aplikací můžete přesunout kamkoli, včetně USB disku nebo externího disku, a spustit program, aniž byste se museli starat o instalaci aplikace. Aplikace dodávané s instalačními programy vyžadují, abyste aplikaci spouštěli z místa, kde jste ji nainstalovali.
panel
Krok 1
Klikněte na ikonu "Launchpad" umístěnou v Docku.
Video dne
Krok 2
Přejíždějte zleva doprava, dokud neuvidíte aplikaci, kterou chcete použít. Můžete také zadat název aplikace do pole Hledat.
Krok 3
Klepnutím na aplikaci otevřete a začněte používat program.
Složka aplikací
Krok 1
Klikněte na ikonu "Finder" v Docku.
Krok 2
V okně Finder, které se automaticky otevřelo, vyberte v části Oblíbené položky "Aplikace". Případně vyberte nabídku „Přejít“ a z rozevíracího seznamu vyberte „Aplikace“.
Krok 3
Vyhledejte aplikaci, kterou chcete spustit, a poklepáním na ikonu aplikaci spusťte.
Spotlight Search
Krok 1
Klikněte na lupu Spotlight na liště nabídek nebo stiskněte "Command-Space" pro spuštění vyhledávacího okna.
Krok 2
Do textové oblasti "Spotlight" zadejte název aplikace, kterou chcete najít.
Krok 3
Vyberte aplikaci, kterou chcete spustit, ze seznamu možností v části Aplikace ve výsledcích vyhledávání.
Spropitné
Aplikace zakoupené v Mac App Store se také zobrazí v Docku. Než se pokusíte najít aplikaci ve složce Aplikace, Launchpadu nebo hledání Spotlight, zkontrolujte Dock pro vaši aplikaci.
Varování
Informace v tomto článku se týkají Mac OS X Mavericks. Může se mírně nebo výrazně lišit s jinými verzemi nebo produkty.