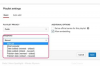Webová kamera s vysokým FPS může uživatelům pomoci vytvářet vysoce kvalitní video projekty.
Jako každý videoprogram běží webové kamery při určitých snímcích za sekundu (FPS). Vysoká frekvence FPS znamená, že se video bude přehrávat hladce, zatímco nízká frekvence FPS bude mít za následek skákavá a útržkovitá videa. Přestože je na vašem počítači mnoho věcí, které ovlivňují vaši rychlost, včetně dostupné šířky pásma, existují malá vylepšení, která můžete provést, abyste zvýšili FPS své webové kamery.
Zvyšte jas svého obrázku
Krok 1
Zapněte zdroj světla a umístěte jej tak, abyste zvýšili množství světla v dosahu vaší webové kamery. Snažte se držet samotný zdroj mimo rozsah sledování.
Video dne
Krok 2
Upravte zaostření na webové kameře, abyste kompenzovali nový zdroj světla. U většiny webových kamer můžete zaostřit otočením dílu, který drží objektiv, do fotoaparátu.
Krok 3
Otestujte webovou kameru otevřením programu pro prohlížení a sledováním zachyceného obrazu, když se pohybujete před webovou kamerou. Pokud se zdá, že se obraz pohybuje plynuleji než dříve, úspěšně jste zvýšili rychlost snímání webové kamery za sekundu.
Defragmentujte svůj pevný disk
Krok 1
Klikněte na logo Windows na úvodní liště umístěné v levé dolní části obrazovky.
Krok 2
Vyberte "Ovládací panely" ze seznamu možností systému umístěného na pravé straně možností úvodní nabídky Start.
Krok 3
Kliknutím na „Nástroje pro správu“ otevřete pokročilé systémové nástroje dostupné ve vašem počítači.
Krok 4
Klikněte na „Defragmentovat“ a přiřaďte průvodci defragmentací defragmentaci jednotky „C“, vašeho primárního pevného disku.
Snižte hardwarovou akceleraci grafiky
Krok 1
Klikněte na logo Windows umístěné v levém dolním rohu obrazovky.
Krok 2
Klikněte na "Ovládací panely" ze systémových možností zobrazených na pravé straně možností nabídky Start.
Krok 3
Klikněte na "Vzhled a přizpůsobení" ze seznamu systémových nástrojů, které jsou vám nabízeny na ovládacím panelu.
Krok 4
Klikněte na kartu „Personalizace“ a poté z nových možností, které se vám zobrazí, vyberte „Nastavení zobrazení“. Klikněte na tlačítko "Pokročilá nastavení" umístěné pod různými funkcemi nastavení zobrazení.
Krok 5
Posuňte posuvník "Hardwarová akcelerace" doleva. Klikněte na „Použít“. Počkejte několik sekund, abyste se ujistili, že nová nastavení nezpůsobí problémy s vaším počítačem, a poté klikněte na „Uložit“.