Spárujte náhlavní soupravu Jabra BT500 s notebookem a přidejte podporu zvuku handsfree. Způsob spárování náhlavní soupravy Jabra BT500 Bluetooth s notebookem se poněkud liší v závislosti na tom, zda používáte počítač se systémem Windows nebo Mac.
Spárujte s notebookem Windows
Krok 1
Zapněte BT500 a stiskněte Párováníknoflík aby byla náhlavní souprava zjistitelná. BT500 musí být nastaven na zjistitelný, aby jej váš notebook mohl najít. Tlačítko Párování se nachází vedle kontrolky LED na zadní straně náhlavní soupravy.
Video dne
Krok 2
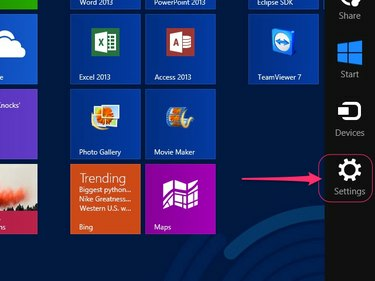
Kredit obrázku: Obrázek se svolením společnosti Microsoft
lis Control-C na svém notebooku při zobrazení úvodní obrazovky Windows 8.1 a poté klikněte na Nastaveníikona který se objeví v nabídce Charms na pravé straně obrazovky.
Krok 3
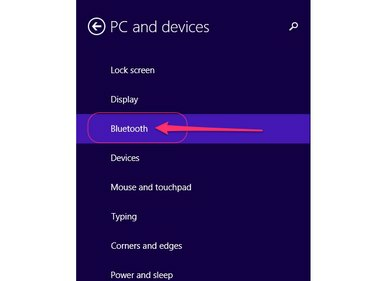
Kredit obrázku: Obrázek se svolením společnosti Microsoft
Klikněte Nastavení PC v hlavní nabídce Nastavení vyberte PC a zařízení a poté klikněte Bluetooth v nabídce PC a zařízení spusťte panel nastavení Bluetooth vašeho notebooku.
Krok 4
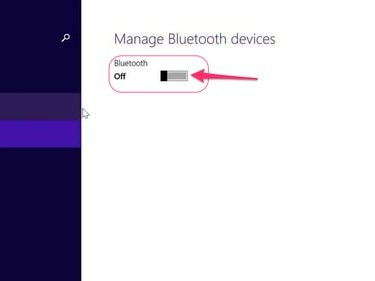
Kredit obrázku: Obrázek se svolením společnosti Microsoft
Přepnout virtuální Bluetooth spínač v horní části panelu Bluetooth v případě potřeby do polohy Zapnuto. Tento krok přeskočte, pokud je Bluetooth na vašem notebooku již povoleno.
Spropitné
Když je Bluetooth povoleno, váš notebook automaticky vyhledá dostupná zařízení Bluetooth a zobrazí je na obrazovce pod nadpisem Správa zařízení Bluetooth.
Krok 5
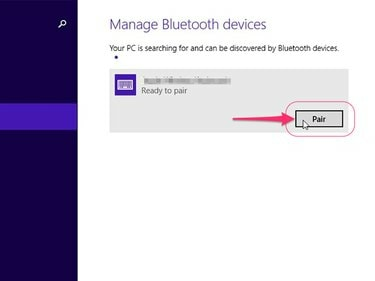
Kredit obrázku: Obrázek se svolením společnosti Microsoft
Vybrat Jabra BT500 v seznamu dostupných zařízení Bluetooth klepněte na přidružené Párknoflík a poté klikněte na tlačítko Ano nebo OK pokud budete vyzváni.
Krok 6
Vstupte 0000 jako přístupový kód pro dokončení spárování BT500 s vaším notebookem se systémem Windows 8.1.
Spárujte s notebookem Mac
Krok 1
Zapněte BT500 a stiskněte Párováníknoflík aby byla náhlavní souprava zjistitelná. BT500 musí být nastaven na zjistitelný, než jej váš MacBook bude moci najít. Tlačítko Párování se nachází vedle kontrolky LED na zadní straně náhlavní soupravy.
Krok 2
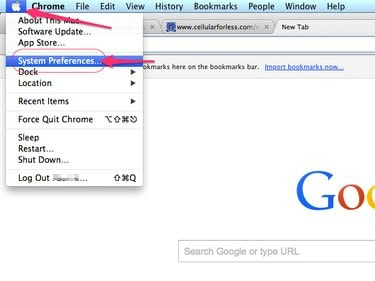
Kredit obrázku: Obrázek se svolením společnosti Apple
Klikněte na Logo Apple v levém horním rohu obrazovky vašeho MacBooku a vyberte Systémové preference v rozevírací nabídce.
Krok 3
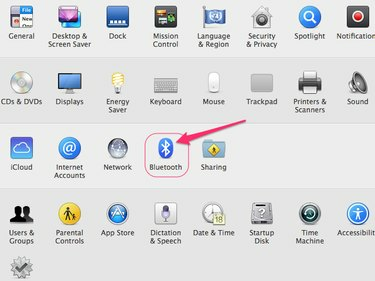
Kredit obrázku: Obrázek se svolením společnosti Apple
Klikněte na ikona Bluetooth pro zobrazení dialogového okna předvoleb Bluetooth.
Krok 4
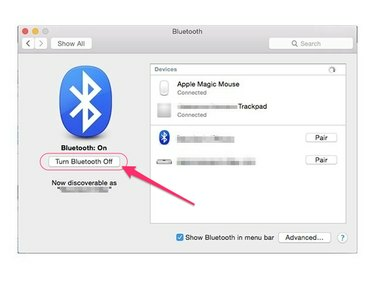
Kredit obrázku: Obrázek se svolením společnosti Apple
Klikněte na Tlačítko zapnutí Bluetooth Pokud je potřeba. Bluetooth může být již povoleno, v takovém případě bude toto tlačítko místo toho říkat Vypnout Bluetooth. Tento krok přeskočte, pokud je Bluetooth na vašem MacBooku již aktivní.
Krok 5
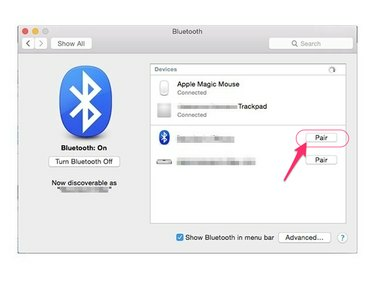
Kredit obrázku: Obrázek se svolením společnosti Apple
Klikněte na Pár vedle BT500 v seznamu dostupných zařízení Bluetooth a zadejte přístupový kód 0000 pokud budete vyzváni k dokončení párování náhlavní soupravy s notebookem Mac.
Notebooky bez Bluetooth
Naprostá většina moderních notebooků má funkci Bluetooth. Pokud ten váš ne nebo je jinak nativně nekompatibilní s BT500, použijte Jabra A210 Bluetooth adaptér, který se prodává samostatně, nebo jakýkoli USB Bluetooth dongle třetí strany pro přidání Bluetooth funkčnost.
Pokud se rozhodnete pro A210, připojte adaptér k dostupnému 2,5mm konektoru pro sluchátka na vašem notebooku a nastavte jej do zjistitelného režimu. Nastavte také BT500 na zjistitelný a obě zařízení se automaticky spárují.




