Existuje mnoho důvodů, proč možná budete muset najít heslo k routeru. Možná jste právě dostali nové zařízení nebo resetovali své staré. Musíte jej připojit k Wi-Fi, ale nemůžete najít klíč k bezdrátovému routeru. Víš, že jsi to někde zapsal... Pokud ano, budete muset obnovit klíč Wi-Fi.
Varování
Tyto informace používejte pouze k obnovení vlastního šifrovacího klíče. Nepoužívejte to k nezákonnému přístupu k zabezpečeným sítím.
Přístup ke klíči pomocí připojeného počítače
Pokud je k bezdrátovému směrovači již připojen jiný počítač, může být docela snadné získat přístup k bezdrátovému klíči pomocí nástrojů obsažených v systému Windows.
Video dne
Krok 1
Otevři Centrum sítí a sdílení. Ujistěte se, že jste připojeni přes Wi-Fi. Poté klikněte Wi-Fi vyvolat vlastnosti sítě.
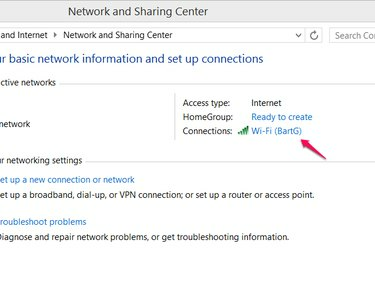
Kredit obrázku: Obrázek se svolením společnosti Microsoft
Krok 2
Klikněte Vlastnosti bezdrátového připojení.
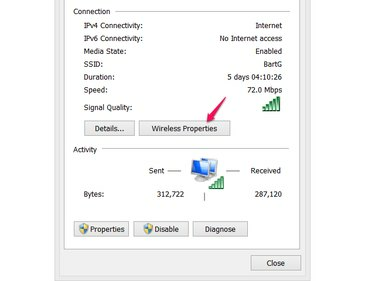
Kredit obrázku: Obrázek se svolením společnosti Microsoft
Krok 3
Přejděte na Karta Zabezpečení a klikněte ukázat postavy
pro odhalení vašeho bezdrátového klíče. Pokud znaky tímto způsobem nevidíte, přejděte k alternativní metodě.
Kredit obrázku: Obrázek se svolením společnosti Microsoft
Přístup k routeru přes webový prohlížeč
Pokud nemůžete získat přístup k heslu routeru z části vlastností bezdrátového připojení, vyhledejte jej pomocí připojeného počítače pro přístup k nastavení routeru.
Krok 1
Připojte se přímo k routeru pomocí ethernetového kabelu. Pokud již máte jiná zařízení připojená bezdrátově, můžete tato zařízení také používat.
Krok 2
Přihlaste se ke svému routeru. Pokud jste nezměnili výchozí uživatelské jméno a heslo, můžete odkaz na průvodce vyhledejte výchozí přihlašovací údaje pro váš router. Budete muset zadat IP adresa routeru do svého prohlížeče a poté se přihlaste pomocí uživatelského jména a hesla. Tyto informace lze často nalézt vytištěné na vašem routeru.
Spropitné
Pokud jste změnili přihlašovací údaje a nepamatujete si je, můžete provést reset nastavení routeru. Většina routerů má na zadní straně resetovací tlačítko, obvykle umístěné poblíž spodní části, které lze zatlačit pomocí kancelářské sponky nebo jiného malého špičatého předmětu. Toto tlačítko resetuje nastavení routeru zpět na výchozí, což vám umožní přihlásit se s výchozími informacemi.
Krok 3
Přejděte do nastavení bezdrátového připojení. Zobrazí se váš bezdrátový klíč.
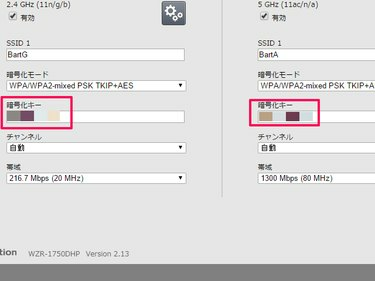
Kredit obrázku: Obrázek se svolením Buffala
Spropitné
V mnoha případech můžete také přistupovat k routeru pomocí tabletu nebo smartphonu prostřednictvím webového prohlížeče stejným způsobem jako na PC.




