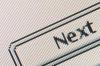Použijte ořezovou masku k použití přechodové výplně na text.
Kredit obrázku: Obrázek s laskavým svolením Adobe.
Přechodové výplně představují rychlý způsob, jak přidat určitou rozmanitost do prázdných pozadí a plných barev. Chcete-li v aplikaci Adobe Photoshop CC přidat přechodovou výplň, použijte nástroj Přechod dostupný v panelu nástrojů, který se obvykle skrývá pod nástrojem plechovka barvy. Přidání přechodové výplně na pozadí je jednoduchá záležitost přetažení kurzoru přes plátno. Chcete-li použít přechod pouze na část obrazu, vyberte nejprve oblast pomocí jednoho z nástrojů pro výběr. Pokud chcete k textu přidat přechod, použijte vrstvu přechodové výplně a ořezovou masku.
Vytvoření přechodové výplně
Krok 1

Použijte nástroj Gradient Tool, který se nachází v panelu nástrojů.
Kredit obrázku: Obrázek s laskavým svolením Adobe.
Vyberte vrstvu na panelu Vrstvy Photoshopu, kterou chcete použít pro přechod. Pokud chcete použít další efekty nebo nechcete vrstvu zničit, klikněte na tlačítko "Nová vrstva" ve spodní části panelu Vrstvy a přidejte novou vrstvu. Vyberte "Nástroj přechodu" z panelu nástrojů. Vyberte přednastavenou přechodovou výplň kliknutím na "Trojúhelník" vedle ikony "Vzorek přechodu" v pruhu Možnosti.
Video dne
Krok 2

Vyberte styl přechodu pomocí pruhu Volby.
Kredit obrázku: Obrázek s laskavým svolením Adobe.
Chcete-li určit styl přechodu, klepněte na kteroukoli z ikon na panelu Možnosti vedle přechodové výplně, jako je ikona Lineární přechod, Radiální přechod nebo Úhlový přechod. Můžete také změnit neprůhlednost a režim na panelu Možnosti.
Krok 3

Přetáhněte kurzor přes plátno.
Kredit obrázku: Obrázek s laskavým svolením Adobe.
Přetažením kurzoru přes plátno určete, kterým směrem se má přechod zobrazit. Krátká šipka roztáhne přechod, zatímco dlouhá zhutní přechod. Bez ohledu na to, jak dlouhá je šipka, přechod pokryje celé plátno.
Krok 4

Přechodová výplň se objeví, když zvednete tlačítko myši.
Kredit obrázku: Obrázek s laskavým svolením Adobe.
Uvolněte tlačítko myši a přechod se aplikuje na vrstvu. Pokud chcete změnit směr nebo vybrat jinou výplň, stačí stisknout "Ctrl-Z" pro vrácení poslední akce a zkusit to znovu.
Použití přechodové výplně ve vybrané oblasti
Krok 1

Vyberte oblast, kde se má přechod zobrazit.
Kredit obrázku: Obrázek s laskavým svolením Adobe.
Přidejte novou vrstvu kliknutím na tlačítko "Nová vrstva" na panelu Vrstvy. Pomocí nástroje laso nebo kteréhokoli z nástrojů pro ohraničení, jako je nástroj eliptický výběr, vyberte oblast, na kterou chcete použít přechodovou výplň.
Krok 2

Vyberte nástroj Přechod.
Kredit obrázku: Obrázek s laskavým svolením Adobe.
Klepněte na "Nástroj přechodu" v panelu nástrojů a pomocí pruhu voleb určete, jak chcete, aby se přechod zobrazil. Přetáhněte kurzor přes vybranou oblast.
Krok 3

Přetáhněte kurzor přes oblast výběru.
Kredit obrázku: Obrázek s laskavým svolením Adobe.
Uvolněním tlačítka myši použijete přechodovou výplň na vybranou oblast. Oblast mimo váš výběr není ovlivněna.
Použití ořezávací masky s přechodovou výplní
Krok 1

Přidejte text do svého projektu Photoshopu.
Kredit obrázku: Obrázek s laskavým svolením Adobe.
Přidejte text do svého projektu Photoshopu pomocí nástroje Horizontální text z panelu nástrojů. Na panelu Možnosti vyberte požadovanou velikost a styl písma.
Krok 2

Přidejte novou vrstvu pro vrstvu přechodové výplně.
Kredit obrázku: Obrázek s laskavým svolením Adobe.
Vložte novou vrstvu nad vrstvu Text na panelu Vrstva. Vyberte "Nástroj přechodu" z panelu nástrojů a pomocí pruhu voleb vytvořte libovolnou přechodovou výplň, kterou chcete.
Krok 3

Použijte ořezovou masku k vytvoření textu s přechodem.
Kredit obrázku: Obrázek s laskavým svolením Adobe.
Vyberte "Vytvořit ořezovou masku" z nabídky Vrstva. Přechod je oříznut podle tvaru textu, výsledkem čehož jsou písmena vyplněná přechodem pro váš projekt.
Přizpůsobení přechodových výplní
Krok 1

Kliknutím do "Gradient Sample" otevřete Editor přechodů.
Kredit obrázku: Obrázek s laskavým svolením Adobe.
Klikněte na "Nástroj přechodu" v panelu nástrojů a poté klikněte do ikony "Ukázka přechodu" v pruhu voleb, abyste otevřeli dialogové okno Editor přechodů.
Krok 2

Upravte možnosti v Editoru přechodů podle potřeby.
Kredit obrázku: Obrázek s laskavým svolením Adobe.
Vyberte přednastavení přechodu, které chcete použít jako základ pro svůj vlastní přizpůsobený přechod. Podle potřeby zadejte typ přechodu, jeho hladkost a barvu. Chcete-li změnit způsob přechodu přechodu přes plátno, přetáhněte "Zarážky barev" v rozích náhledu přechodu. Chcete-li změnit polohu středu přechodu, posuňte zarážku barvy "Střed" uprostřed náhledu přechodu.
Krok 3

Uložte vlastní přechod pro použití v budoucích projektech.
Kredit obrázku: Obrázek s laskavým svolením Adobe.
Do textového pole „Název“ zadejte název vlastního přechodu a kliknutím na „OK“ začněte přechod používat v aktuálním projektu. Kliknutím na "Uložit" uložíte přechod pro použití v jiných projektech. Chcete-li použít přechod, který jste dříve uložili, klikněte na „Načíst“.