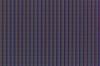Kredit obrázku: Jupiterimages/Pixland/Getty Images
Pokud jste někdy měli půjčku na splátky, například na auto, pak vám váš věřitel možná poslal platební knihu. Tato brožura obsahuje složenky, které můžete použít k zaslání šeku nebo peněžní poukázky zpět k zaplacení měsíčního účtu. Je to také způsob, jak uchovávat záznamy o vašich platbách – pokud složenka v knize chybí, víte, že účet za daný měsíc byl zaplacen. Pokud s někým uzavřete smlouvu o půjčce, můžete pro něj vytvořit a vytisknout vlastní platební knihu.
Krok 1
V hlavní nabídce aplikace Word klikněte na „Vložit“ a poté na „Tvary“ a vyberte tvar obdélníku. Ve vašem prázdném dokumentu se objeví obdélníkový rámeček. Můžete ji nastavit na velikost a v tomto případě ji nastavit na přibližně 2,5 x 6,5 palce.
Video dne
Krok 2
Vraťte se zpět do rozevíracího pole "Tvary" a vyberte tentokrát nástroj čáry. Nakreslete krátkou svislou čáru asi 2 palce od levé strany vašeho obdélníku. Klepněte pravým tlačítkem myši na řádek a vyberte „Formátovat automatický tvar“. Chcete-li změnit čáru na přerušovanou, vyberte kartu „Barvy a čáry“. Nyní byste měli mít dvě pole (jeden čtverec a jeden obdélník). Klikněte kurzorem mimo rámeček, abyste se ujistili, že není vybrán žádný z řádků.
Krok 3
Klikněte na "Textové pole" v nabídce "Vložit". Vložte dvě textová pole – jedno do pole napravo a další menší do pole nalevo.
Krok 4
Do menšího pole (na levé straně) zadejte číslo účtu, jméno osoby platící účet, částku platby a datum splatnosti platby – toto bude útržek platby. Zadejte stejné informace do pravého pole, pouze tentokrát uveďte celé jméno a adresu příjemce platby. Tímto způsobem bude moci plátce účtu odkazovat na poštovní adresu pro platbu.
Krok 5
Nakreslete další textové pole do rohu obdélníkového pole na pravé straně. Zadejte "Platba č. 1" (toto číslo aktualizujete pro každou další složenku). Stiskněte „Enter“ a poté zadejte „Přiložená částka _“ na dalším řádku.
Krok 6
Stiskněte tlačítko "Ovládání" na klávesnici a klikejte myší na každé pole, dokud nevyberete všechna. Klepněte pravým tlačítkem myši na vybraná pole a zvolte "Seskupit" a potom "Seskupit", aby se všechny prvky staly jedním.
Krok 7
Klikněte na „Kontrola“ a „C“ pro zkopírování platebního dokladu a poté na „Kontrola“ a „V“ pro vložení kopie. Umístěte jej pod první skluz. Přidejte do dokumentu nové stránky (zvolte „Vložit“ a poté „Prázdná stránka“) a opakujte tento proces kopírování a vkládání tolikrát, kolikrát je potřeba, abyste dokončili svou platební knihu. Nezapomeňte změnit čísla plateb pro každou složenku.
Krok 8
Vytiskněte si stránky platebních dokladů. Pomocí nůžek odstřihněte složenky z každé stránky.
Krok 9
Porovnejte složenky podle čísla platby. Pomocí silné sešívačky umístěte dvě sponky na levou stranu brožury. Dlužník nyní může odtrhnout potvrzení o platbě na přerušované čáře a ponechat si útržek v knize pro vlastní potřebu.
Věci, které budete potřebovat
Microsoft Word
Tiskárna
Nůžky
Silná sešívačka
Prázdný dokument aplikace Word